You can cancel your Hubstaff subscription through:
- The website.
- Email.
- Customer support number.
In this article, we’ll explain these three ways to cancel Hubstaff subscriptions and remove your Hubstaff account.
Let’s get started.
How to cancel Hubstaff subscription: 3 convenient options
In Hubstaff, the term Archiving your organization refers to canceling your Hubstaff subscription.
If you own multiple organizations and each has different Hubstaff subscriptions, you’ll need to archive or cancel them one at a time.
All three Hubstaff plans— Hubstaff Time, Hubstaff Desk, and Hubstaff Field, follow the same cancellation process.
Here are three ways to cancel your Hubstaff subscription:
A. Website
Step 1: Sign in to your Hubstaff account.
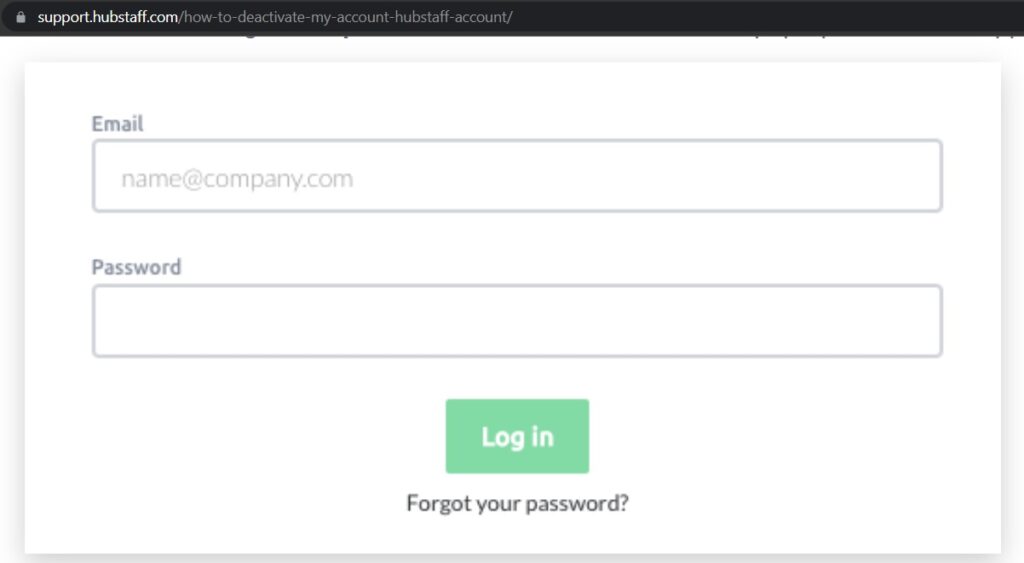
Step 2: Start by selecting your organization’s name in the top right corner of your screen.
Step 3: Then select the Organizations menu from the drop-down menu.
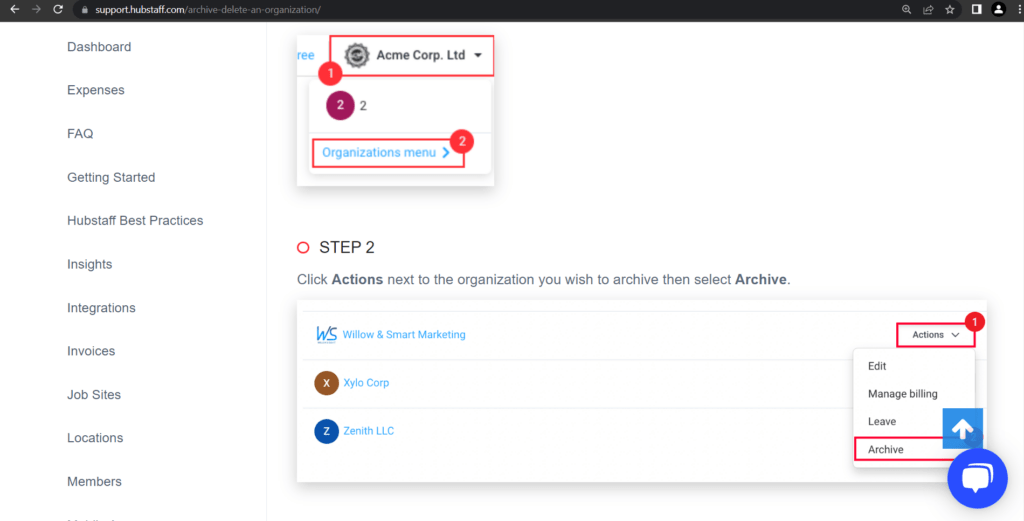
Step 4: Next, select Archive from the Actions menu beside the organization you wish to archive.
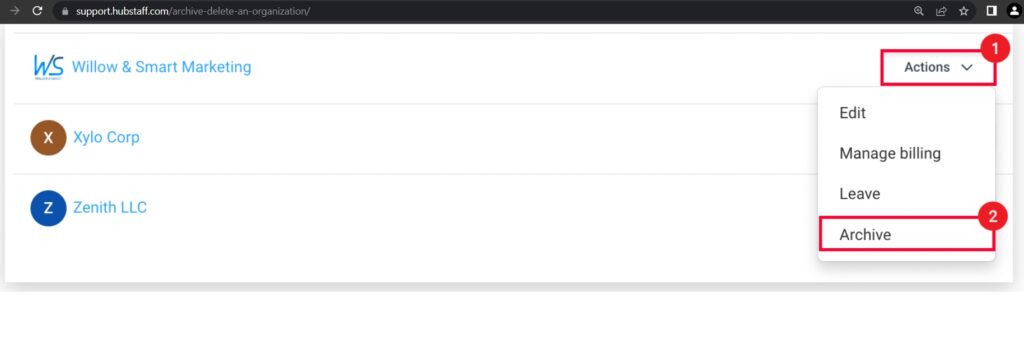
Step 5: A confirmation dialogue for the Archive process will appear. Here, you’ll need to fill in the details and reasons for canceling your subscription. Then click the Archive button to finish the process.
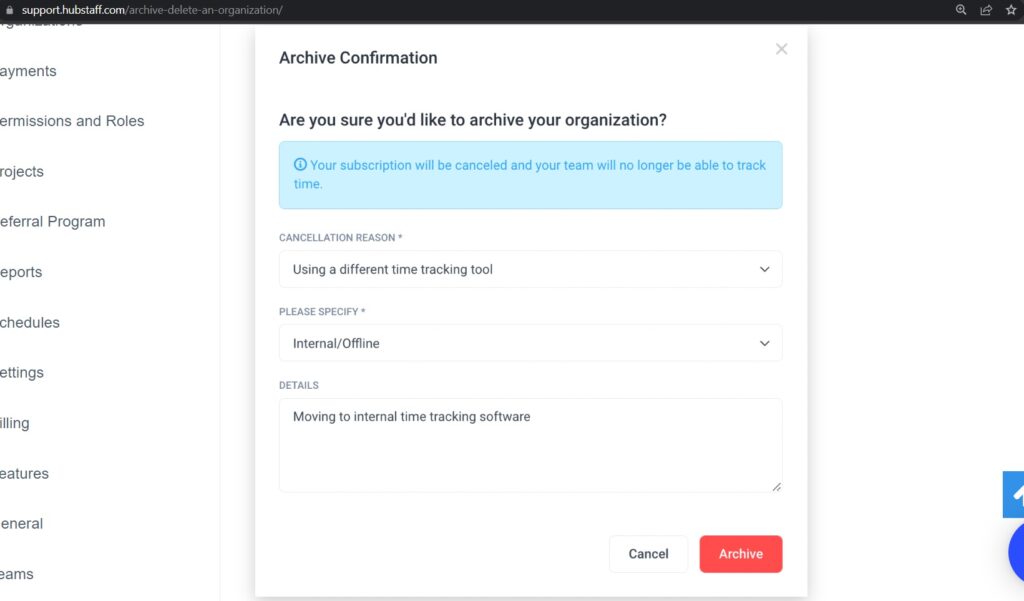
You’ll then receive a confirmation email stating that your subscription has been successfully canceled.
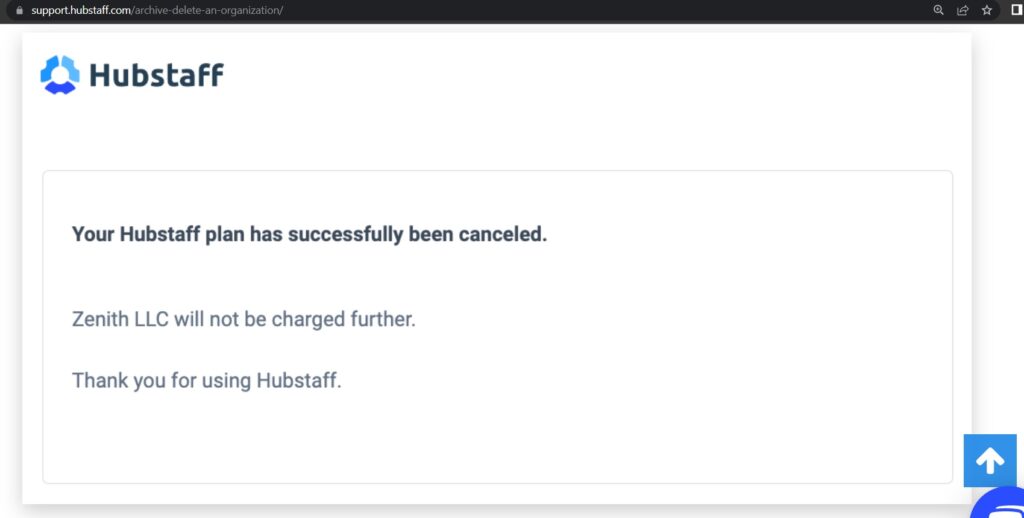
B. Email
Step 1: Scroll down to the bottom of the Hubstaff homepage and click on Email us.
Step 2: You can send an email to support@hubstaff.com requesting membership cancellation. Ensure you include your billing and account information, like:
- Organization’s name.
- Billing address.
- Username, etc.
C. Phone
Step 1: To cancel your subscription via phone, contact the company’s customer support representative at 773-860-4653.
Step 2: You need to request the operator to cancel your subscription and provide your billing and account information as required.
Note: All Hubstaff subscriptions – Hubstaff Time Tracking, Hubstaff Talent, and Hubstaff Tasks – are separate. To stop Hubstaff from charging you, ensure you archive all active organizations for each subscription separately.
Additionally, archiving your organization only cancels your subscription. It doesn’t delete personal accounts.
Let’s find out how you can delete your Hubstaff account.
3 quick steps to deactivate your Hubstaff account
Even after canceling the subscriptions, your data is still stored on Hubstaff’s servers. So, you’ll still receive updates from Hubstaff.
You’ll have to deactivate your account if you want to stop receiving email updates.
Deactivating your Hubstaff account is permanent and irreversible, as it removes all your data from their servers. As a result, you won’t receive promotional emails anymore.
Here’s how you can do it:
Step 1: To start, sign in to your Hubstaff account.
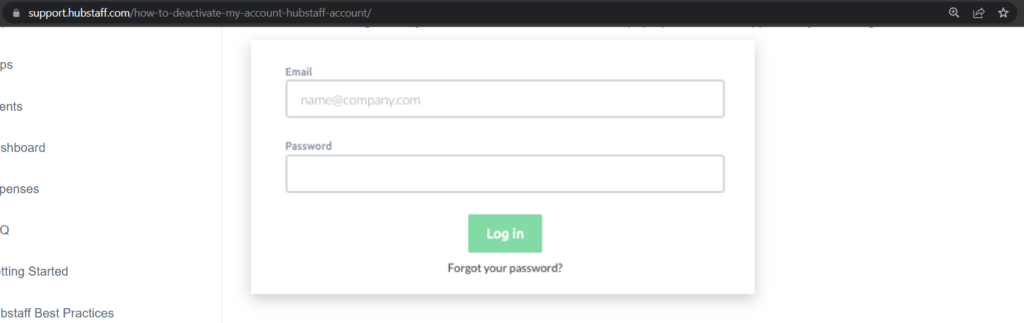
Step 2: Then navigate to My Account and click Deactivate Account.
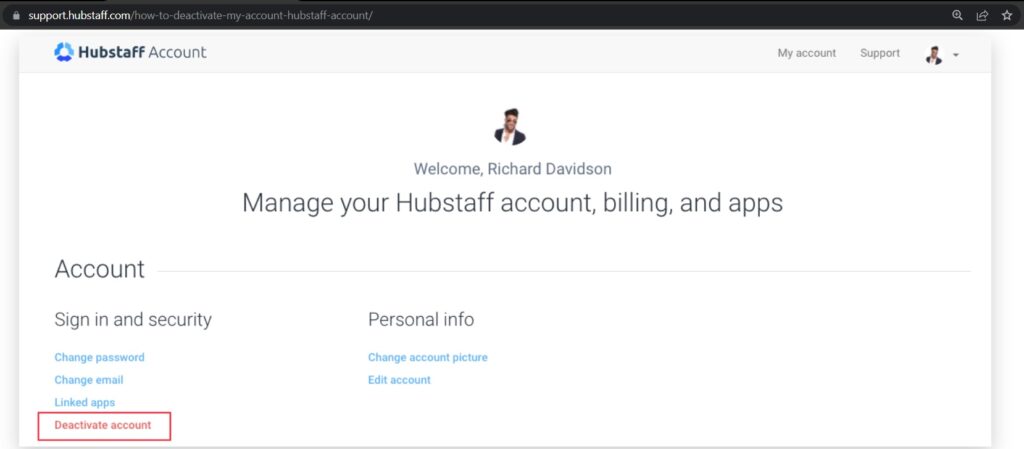
Step 3: A confirmation window will pop up. You’ll need to tick the checkbox next to I understand that this will not cancel any current subscriptions and then click Deactivate.
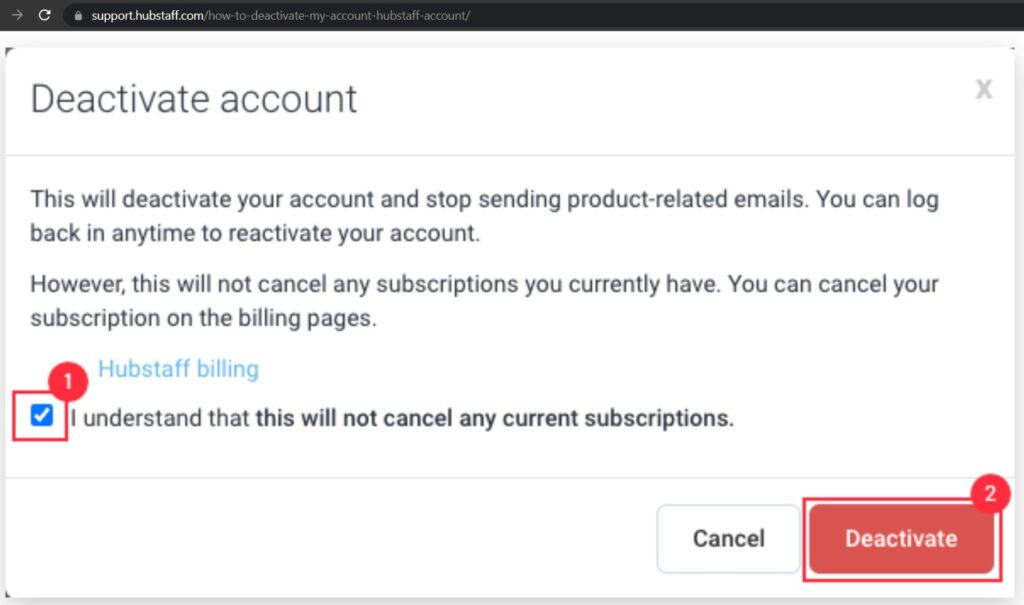
And just like that, your Hubstaff app account is safely deactivated.
Looking for alternatives can take a while, especially when many time tracking software offers similar Hubstaff employee monitoring features like a time clock and employee scheduling.
But if you’re looking for an app with superior productivity features, check out Time Doctor.
A better Hubstaff alternative to monitor productivity: Time Doctor
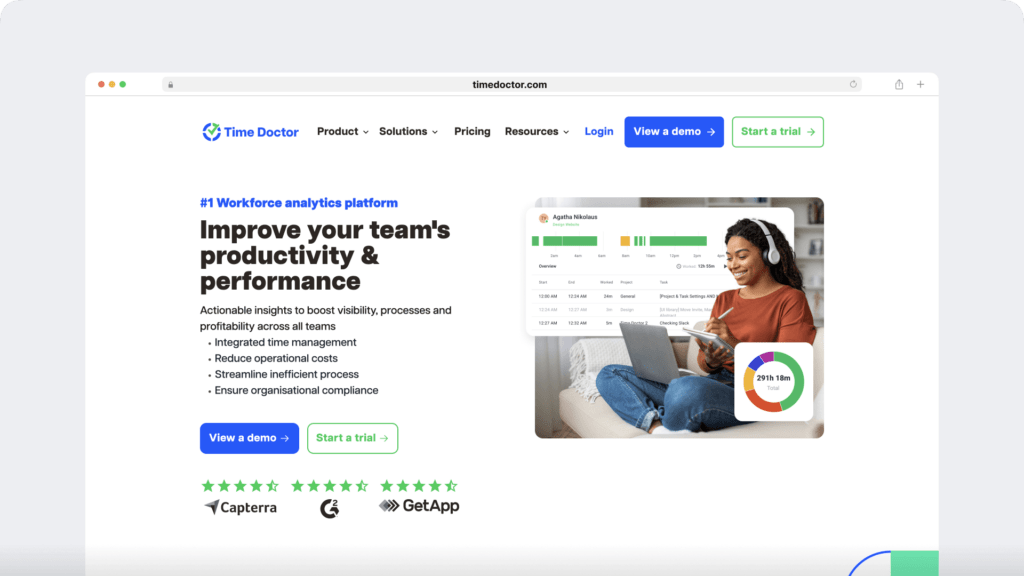
Time Doctor is an employee productivity and time tracking software used by large companies like Ericsson, and small business owners like Thrive Market. It can also be used by freelancers.
The app tracks projects and tasks in real-time, offers powerful automation, and generates payrolls to streamline work processes.
Time Doctor is available for Windows, Mac, and Linux desktops and has a mobile app for Android devices.
Let’s have a closer look at Time Doctor’s key features.
Key Features
Time Doctor offers powerful features to help you track time and monitor productivity. Here are some of them:
1. Time tracking
The time tracking software offers three time tracking features:
1) Interactive time tracking
Time Doctor uses an interactive timer that lets users track time according to their work hours.
Here’s how the interactive hours tracker works:
- First, open the Time Doctor app and select a task to work on or create a new one.
- Users can begin the timer by clicking the Start button.
- To stop tracking or when they need a break, users can click the Stop button.
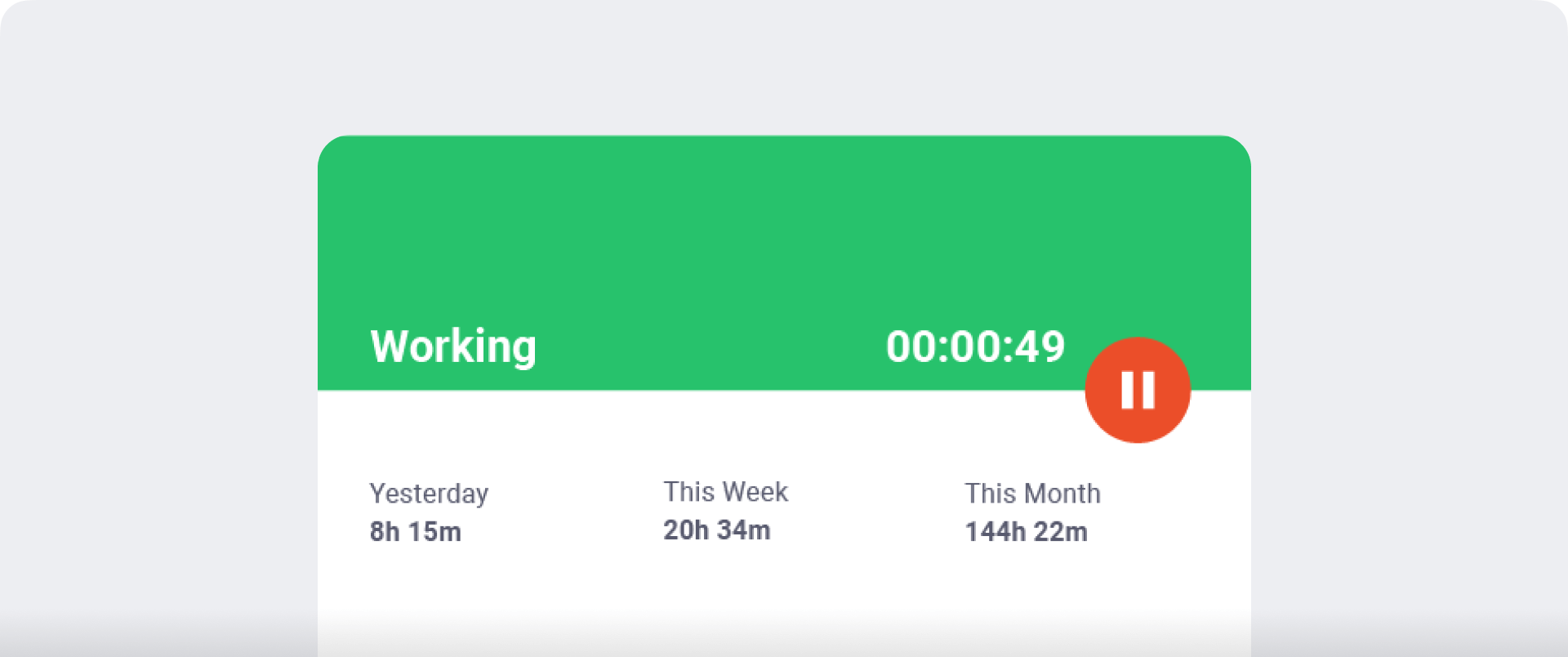
2) Silent tracking
Also known as automatic tracking, this feature tracks time as soon as the person turns on their computer.
It silently tracks time, web, and app usage in the background without disturbing the workflow.
3) Offline time tracking
Time Doctor tracks time even when you’re offline.
The tool stores all tracked time data and application visits in the app’s local cache. It’ll then sync the data to Time Doctor’s cloud once the internet is back.
2. Idle time tracking
Time Doctor offers an idle time tracking feature to track employees’ unproductive hours. The tool sends a pop-up notification to alert the employee if they’re idle for a predefined amount of time.
If you ignore the notification, the app assumes you’re on a break and automatically pauses the timer.
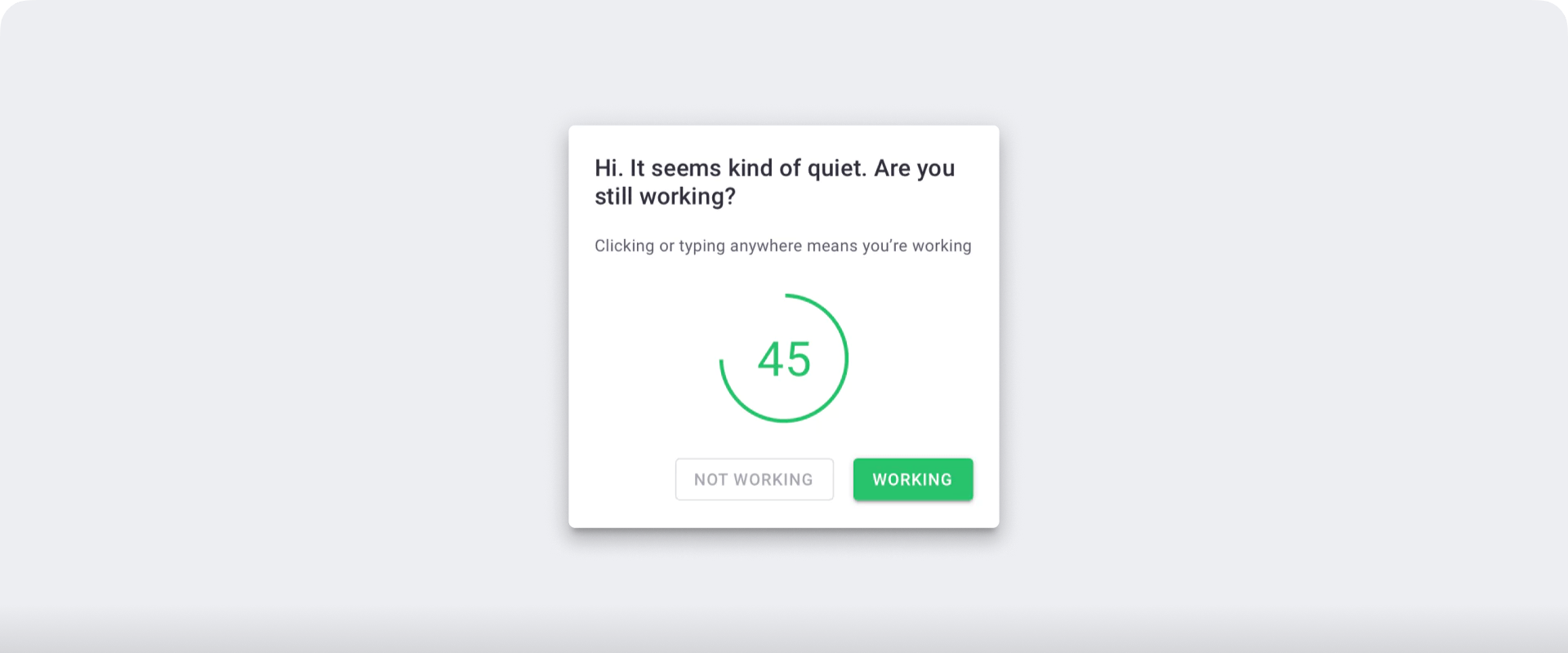
Note: To protect employee privacy, Time Doctor doesn’t work as a keylogger. It only checks if the user has made any keystrokes and mouse clicks to detect inactivity.
3. Screenshots (optional)
You can use Time Doctor’s real-time screenshots feature to get accurate insights into remote team working hours.
Since this feature is optional, here’s how you can enable or disable the screenshot feature:
- Head to the Settings/Users tab.
- Hover over the user you want to enable/disable the screenshot feature for, and select one of the following options:
- Off
- 3 minutes
- 15 minutes
- 30 minutes
- Continuous video recording.
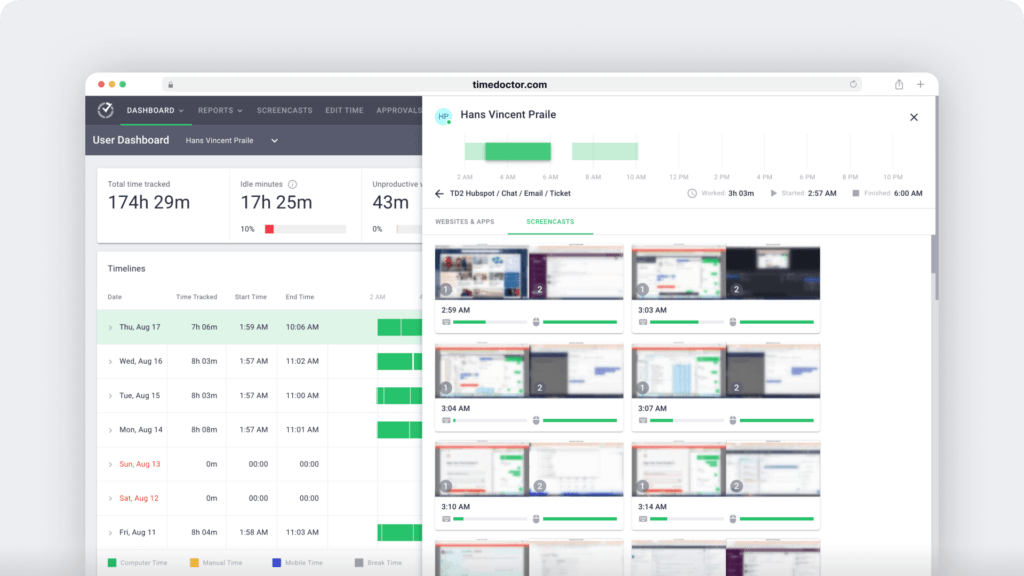
Note: You can also delete or blur the screenshots if they contain sensitive personal data to protect employee privacy.
4. Projects and tasks
Time Doctor improves task management by allowing you to assign projects effortlessly and hassle free.
Here’s how Time Doctor can help with project management:
- Organize tasks according to projects and clients for simplified task management
- Create and distribute projects to your team member with ease.
- Generate detailed reports for every hour spent on each project.
5. Productivity rating
Time Doctor allows admins to set productivity ratings and categorize apps and websites according to employee workflow relevance. This feature helps with productivity monitoring.
Admins can rate websites and apps as follows:
- Productive.
- Unproductive.
- Neutral.
- Unrated.
For example, you can set Youtube as a productive website for your social media management team and unproductive for your IT team.
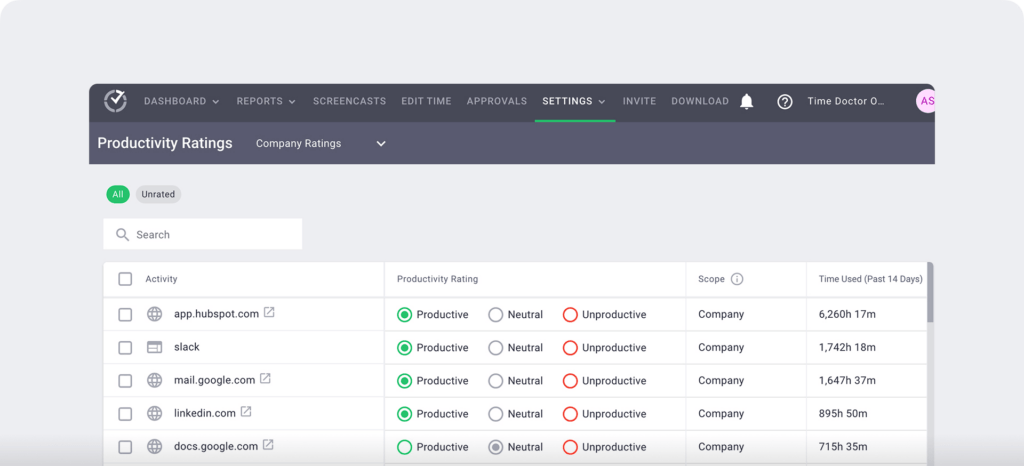
6. Work schedules
Time Doctor’s employee scheduling function helps you edit and create productive work schedules for each team member.
Here are some work schedule functions:
- Create individual schedules for each employee by teams and groups.
- Track attendance, time offs, and late days with real-time updates.
- Monitor overtime and balance out workloads to prevent burnout.
- Export and share schedules in CSV file format for easy editing.
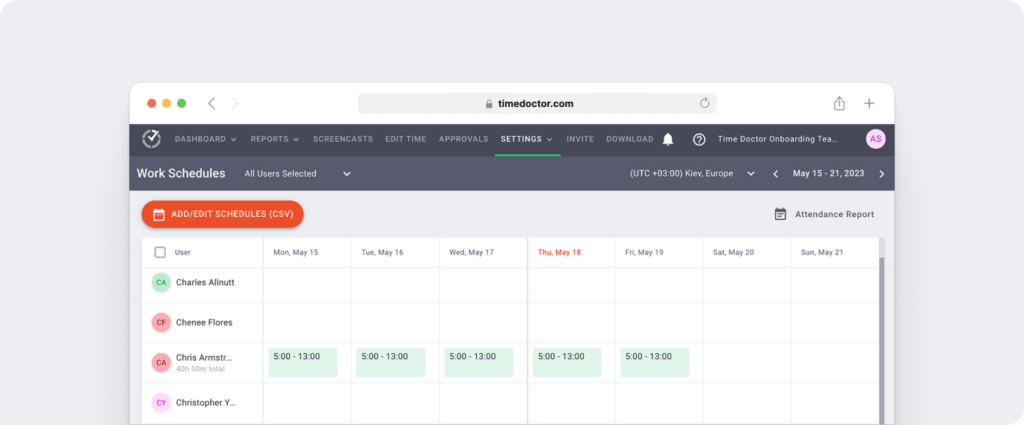
7. Detailed reports
Time Doctor generates the following reports to help you understand your business’s workflow.
- Activity summary report: Shows the user’s overall activity level over a period of time.
- Hours tracked report: Displays the exact time spent by employees in any selected date range.
- Timeline report: Breaks down employee activity levels in a daily or weekly timesheet.
- Projects & tasks report: Shows total hours spent on a specific task or project.
- Web & app usage report: Displays all websites and apps visited during work hours and identifies productive and unproductive usage.
You can export these productivity reports and timesheets as CVS, Excel, and PDF files, for easy payroll management.
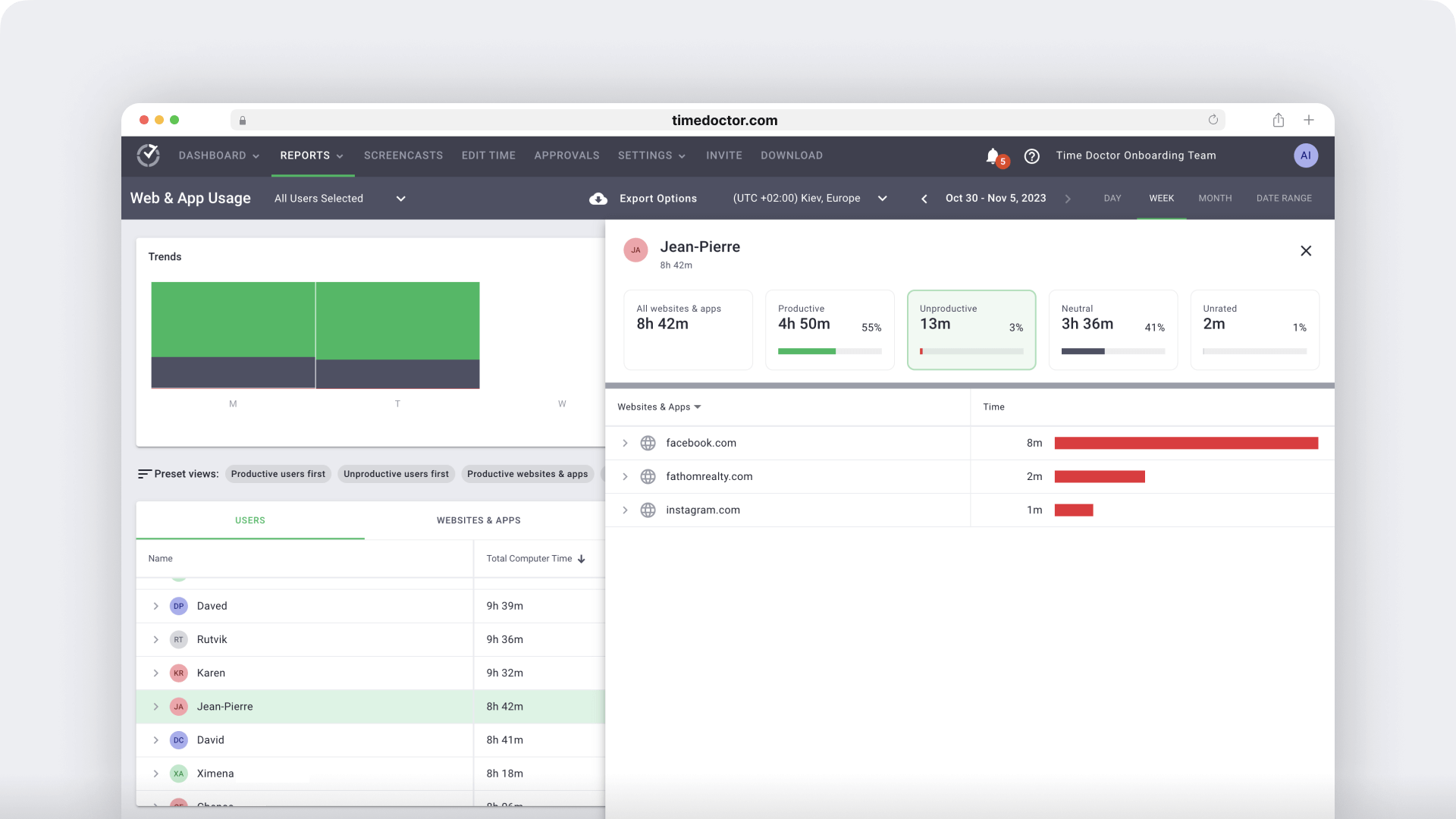
8. Compatible integrations
You can sync data between Time Doctor’s tracking app with many other project management and tracking software.
Time Doctor offers a Chrome extension that integrates with 60+ software applications to help streamline your workflow. These include:
- Asana
- Trello
- Google apps (Google Calendar, Google Analytics, Google Docs, etc.)
- Zendesk
- Jira
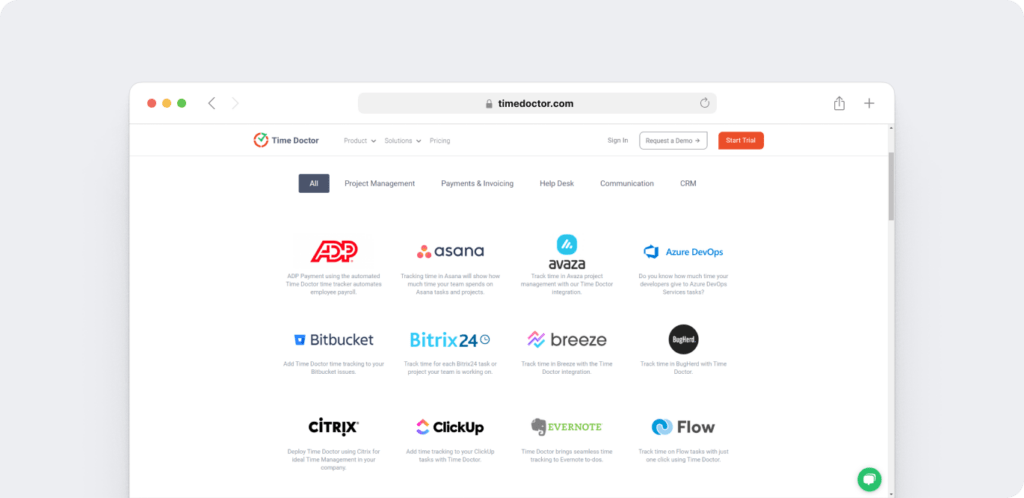
Pricing
Time Doctor offers a 14-day free trial that doesn’t need any credit card information. Pricing plans start from $7/user per month.
Wrapping up
Canceling your Hubstaff subscription and deactivating your account can be done in a few easy steps.
Use our guide to cancel Hubstaff effortlessly.
If you’re in search of a user-friendly tool that offers incredible productivity management features, look no further than Time Doctor.
Why not sign up for Time Doctor’s 14-day trial to see if it suits your needs?


