Zoom Meetings – one of the platform’s most popular products – offers powerful audio and video conferencing features that help teams collaborate over virtual meetings.
If you use Zoom meetings for both personal and professional meetings, you may need to set different display names for each at times.
So, how to change name on Zoom before meeting?
Thankfully, Zoom lets an attendee easily change the display names before or during a meeting.
In this article, we’ll share a step-by-step process to change the Zoom display name both before and during the meeting.
This article contains:
- How to Change Your Name on Zoom Before a Meeting?
- How to Change Your Display Name on Zoom During a Meeting?
Let’s get started.
How to change your name on Zoom before a meeting?
Zoom has been a staple in the remote work toolkit for a majority of businesses across the globe since the Covid pandemic.
One of the most common queries among its users is regarding changing the display name for a meeting.
Let’s check out how to change your display name on Zoom using its website, as well as its desktop and mobile app before you join a meeting session.
A. Zoom website
If you’re using the Zoom web portal, follow the five simple steps to change your name before joining the meeting:
Step 1: Open Zoom.us, sign in to your Zoom account.
Step 2: Click on ‘Profile’ in the left sidebar menu.
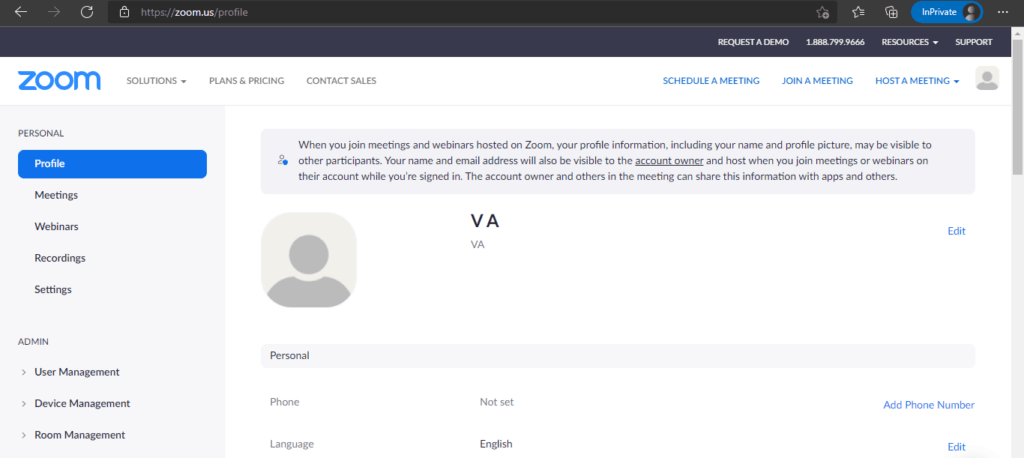
Step 3: Now, click on the Edit button at the right corner of the screen, next to your current profile name.
Step 4: On the next screen, type in your full name and your display name. The display name is what other participants in the meeting will see you as. You can reset it before every meeting.
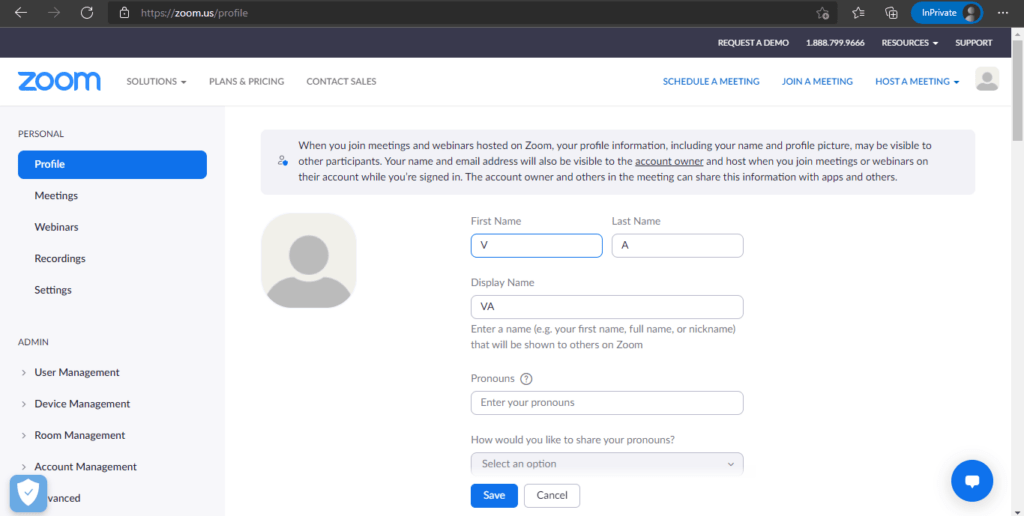
Step 5: Scroll down and hit save to lock your display name. You can also update your profile picture and other information like pronouns, job title, etc., from the same page.
B. Zoom desktop app
If you are using Zoom’s desktop app, you can change your name before a meeting in two different ways.
a. Without signing in
Follow these steps if you are joining via a meeting id or personal link without signing in to your Zoom account:
Step 1: Launch the desktop client. If you’re logged in, sign out of your Zoom profile.
Step 2: Click on ‘Join a Meeting.’ You’ll be redirected to the ‘Join Meeting’ screen.
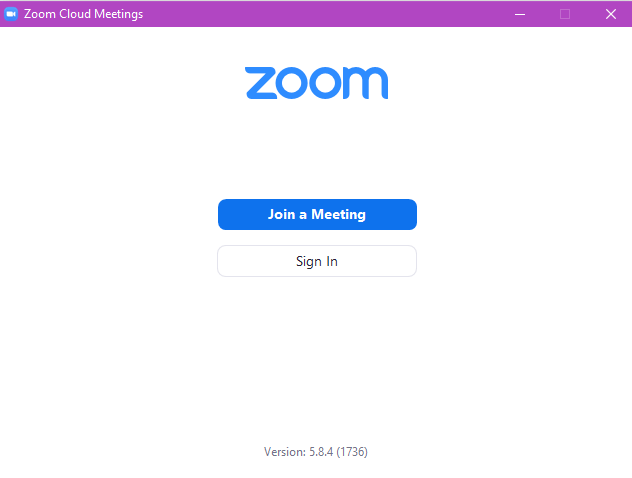
Step 3: Now, simply enter the ‘meeting id’ or ‘personal link name’ in the upper text box. And type your desired name in the text box below.
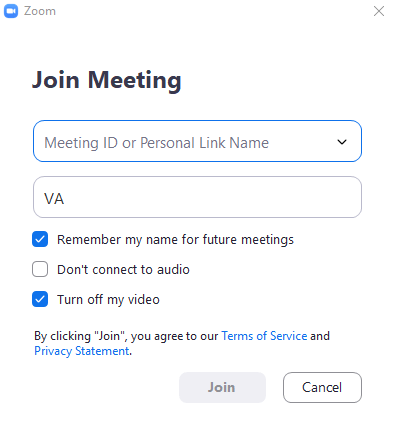
Step 4: If you want to use the same name for future meetings, tick the ‘Remember my name for future meetings’ checkbox below, and click on the join button.
You’re all set to begin the Zoom meeting session with your preferred name.
b. When signed in
Now, if you’re already signed in to your account on the Zoom application, here’re the steps you’ll need to follow:
Step 1: Click the settings button (gear icon) below your profile icon, in the top right corner of the Zoom window.
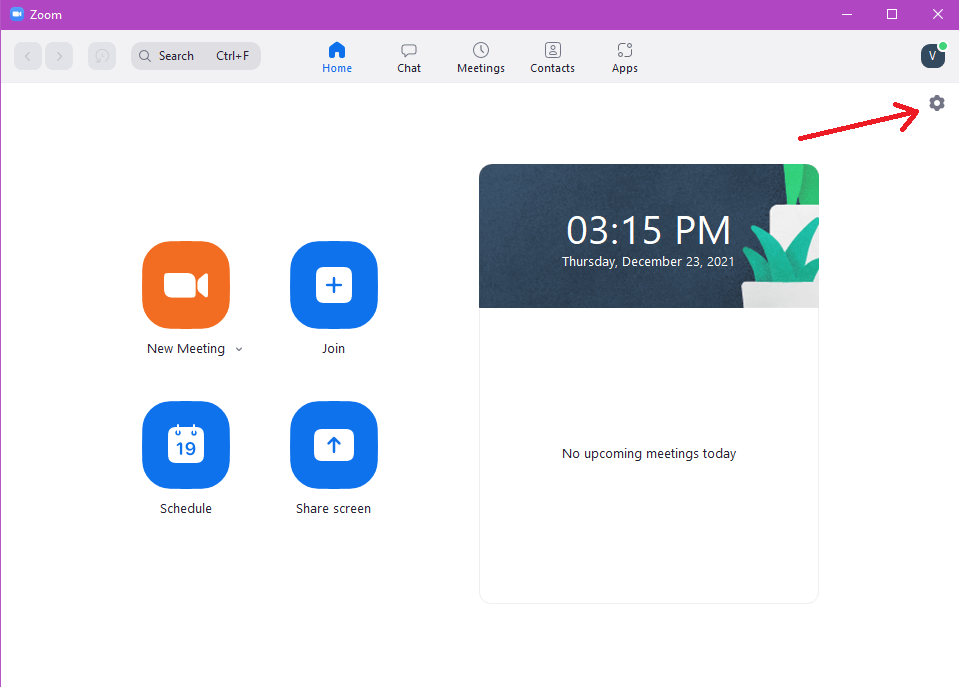
Step 2: Now, select the Profile tab from the dropdown menu.
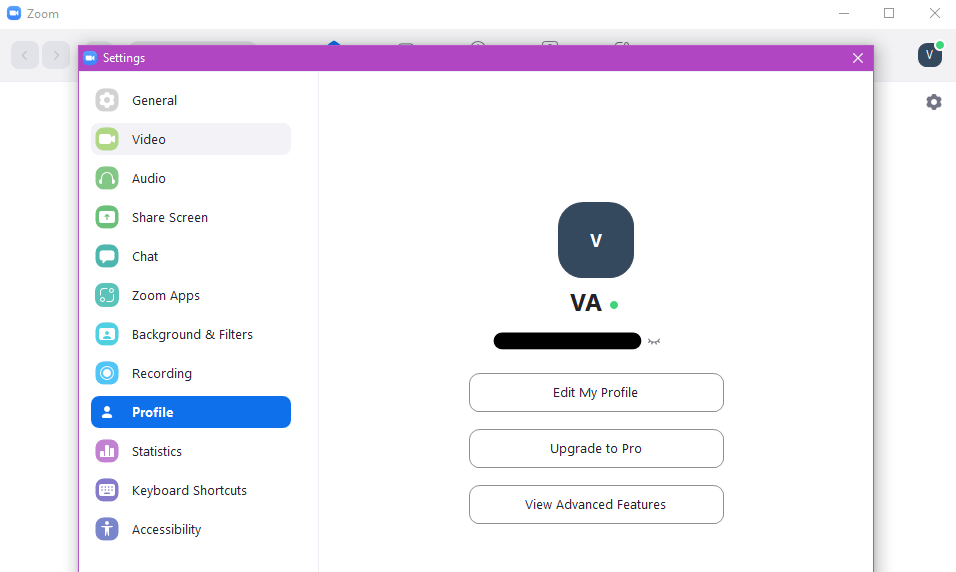
Step 3: Click on the ‘Edit My Profile’ button. It’ll redirect you to the Zoom website, from where you’ll need to follow the same process for changing the name on the Zoom web portal.
Step 4: Click the Edit button and enter your desired name.
That’s it. The updated name you entered will appear in your future meetings.
Pro Tip: You can change your Zoom background using ‘Backgrounds and Filters’ in the settings menu.
C. Zoom mobile app
Zoom’s mobile app is a convenient way to stay connected with your team.
Here’re the steps to change your name before joining a meeting using the Zoom app on a mobile device:
Step 1: Tap the Zoom icon on your Android or iOS device to launch the app.
Step 2: Log in to your Zoom account.
Step 3: Select ‘Settings’ (gear icon) from the toolbar at the bottom of the screen.
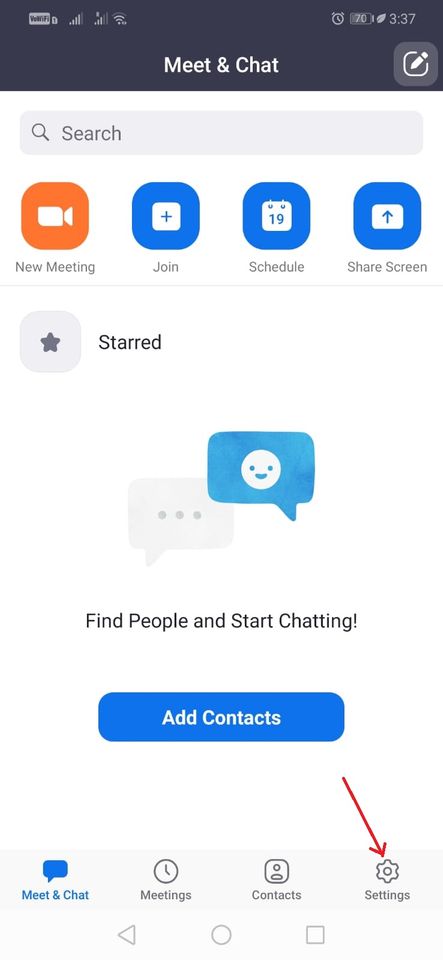
Step 4: Tap the banner at the top of the screen with your current name and email id. It’ll open the ‘My profile’ window.
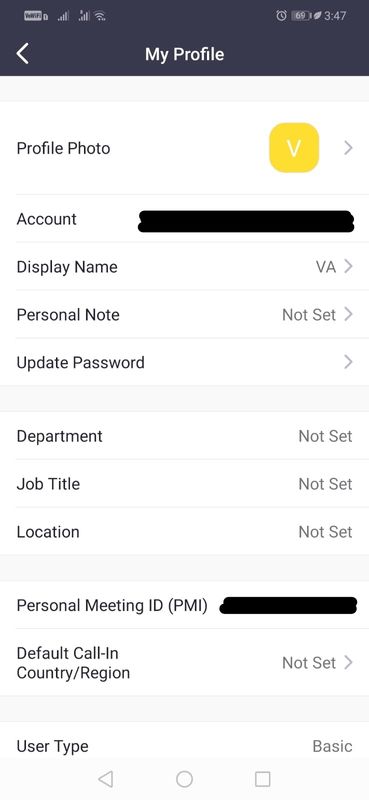
Step 5: Tap on the Display Name option and enter the new name you want to set in the relevant text boxes. Now tap ‘Save,’ and it’s done. These steps will sync the new display name on all your devices using the same Zoom account.
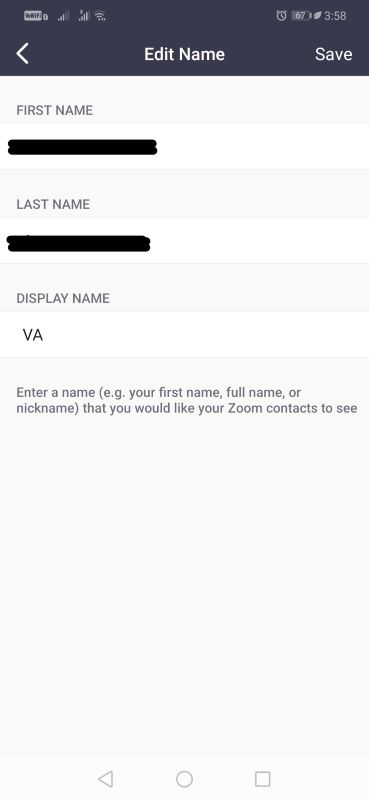
Changing your name before a meeting is simple and straightforward.
But what if you need to do that when the meeting has already started? Thankfully, Zoom lets you easily change your name during a meeting.
How to change your display name on Zoom during a meeting?
Follow these simple steps to change your name on Zoom when already in a meeting on a desktop or mobile app:
Step 1: Select the Participants button on the Zoom toolbar at the bottom of the meeting window. It’ll prompt a meeting participant pop-up at the right side of the Zoom meeting window.
Step 2: The pop-up shows the participants list for the current meeting. Hover over your name in the list and click more (desktop client), or tap on your name (mobile app).
Step 3: Select Rename, and you’ll see another pop-up asking you for a new screen name.
Step 4: Enter your preferred Zoom name and click/tap OK. Your display name will get updated in an ongoing session, either on Zoom Meetings or on Zoom Rooms.
Note: The meeting host can disable the option to update your name during the meeting. So, if you don’t see the rename option, this could be the possible reason.
Pro Tip: Use keyboard shortcut Alt+M on the meeting screen to quickly mute participants (except the host) during a meeting. Use the same shortcut again to unmute.
Key takeaways
Zoom sessions have become an essential part of our personal and professional lives. One of its many pros is the flexibility to change your display name, both before and during the meeting.
Use the simple steps shared in this article to quickly update your Zoom name through a web browser or its desktop or mobile app.


