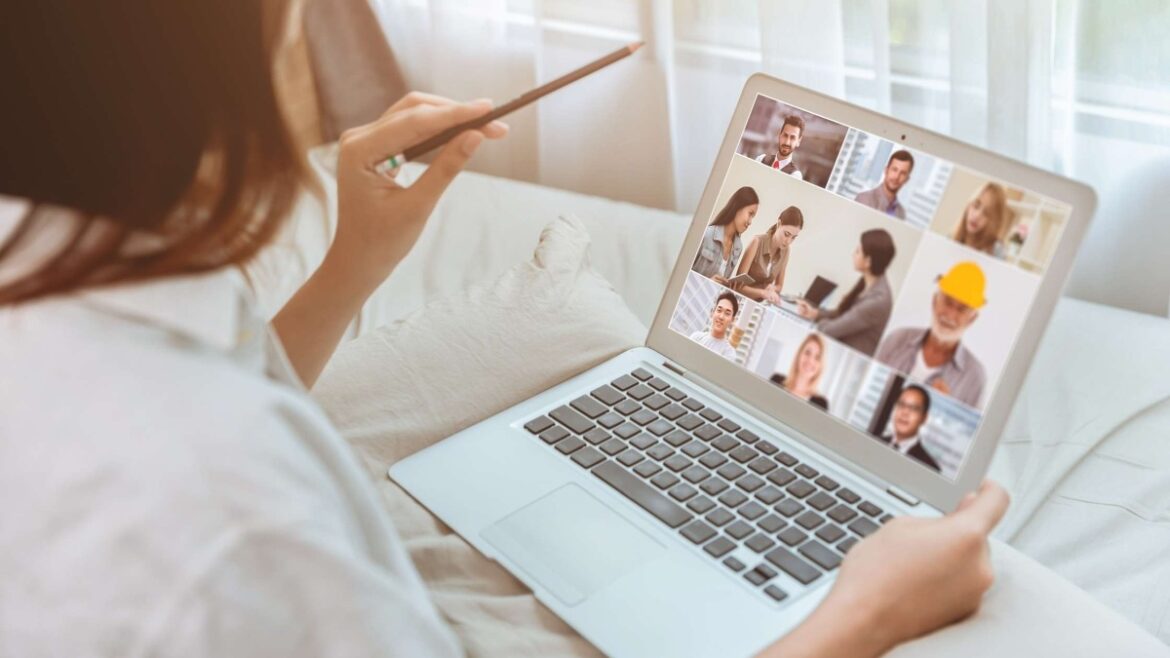Zoom Meetings is a popular video and audio conferencing software that helps teams and clients from across the globe connect through online meetings.
However, a Zoom meeting has a 40 minute time limit in the free plan.
Wondering how to extend Zoom meeting time?
In this article, we’ll explain some workaround for the time limit in Zoom’s free plan. We’ll then look into eight frequently asked questions about Zoom and explore the best three alternatives to Zoom.
Table of Contents
- How to extend Zoom meeting time (step-by-step)
- 8 FAQs about Zoom meetings
- 3 popular alternatives to Zoom
Let’s get started.
How to extend Zoom meeting time (step-by-step)
The Zoom call minute limit for free users in all Meetings versions, including Zoom app, Zoom Desktop Client, Zoom Web Portal, and Zoom PWA (Progressive Web App), is 40 minutes.
After 40 minutes, a Zoom session automatically ends.
You can avoid this and extend the Zoom time limit in two simple ways.
Let’s check them out:
1. By upgrading to pro account
Since the 40 minute time limit is only for the free plan, you can simply upgrade to a Pro account to extend your Zoom meeting time.
By upgrading to a Pro account, which costs $14.99 /license per month, the meeting host can conduct meetings with a 30-hour time limit — which is more than enough for any user.
Here are the steps to get a Pro account:
- Sign in to the Zoom Web Portal using your free account.
- From the navigation panel, click Account Management and then, Billing.
- Click on the Current Plans, followed by Upgrade Account.
- Go through the plans and click Upgrade on the Pro plan.
- Customize your plan by editing the number of licenses, selecting monthly or annual payments, etc.
- Click Save & Continue.
- If you want to purchase other products or services, choose from the Interested in Other available products window. If not, select Skip This Step and Go to Checkout to continue.
- Fill up the Sold To and Bill To contact information.
- Choose an appropriate payment method.
- Review and agree to the Terms of Service.
- Click on Upgrade Now, followed by Confirm to complete the purchase.
In addition to a longer time limit, the pro account enables you to conduct a large meeting with more capacity.
However, as it costs nearly $15/license per month, it can be quite expensive.
The good news is, you can always extend the meeting minute limit without upgrading your free account.
2. Without upgrading to a pro account
First, you need to avoid starting an instant meeting for this method.
Instead, schedule them.
Quick Note: The steps we’ll cover here are applicable for the Zoom website, mobile app, and all other Meetings versions.
Step 1: Schedule a Zoom meeting
For scheduling meetings in the Zoom client on a desktop, all you have to do is:
- Select the Schedule icon (it looks like a calendar).
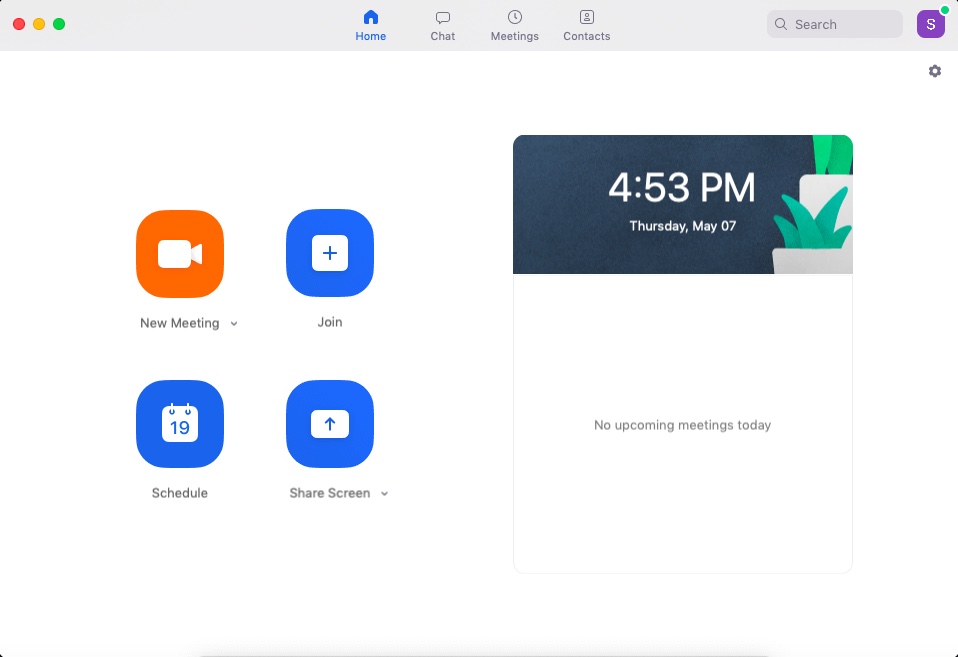
- Enter the meeting details in the Schedule Meeting pop-up.
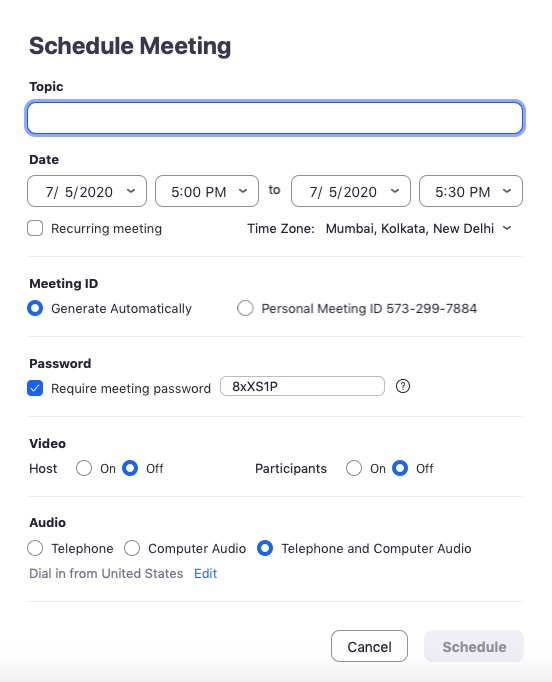
- After inserting the required information, click on the Schedule button at the right bottom.
Similarly, for scheduling meetings in the Zoom app on a mobile, you have to:
- Choose the Meet & Chat homepage and click on Schedule.
- Enter the meeting settings according to your preferences and click Done.
- When another form opens up, enter attendee names and other data, and click Done.
Check out our step-by-step guide on how to use Zoom for more details.
Step 2: ‘END’ the meeting
A countdown will appear in the Zoom window when the scheduled time is about to end.
Now, as the host, you have to click on the End button at the right corner of the screen.
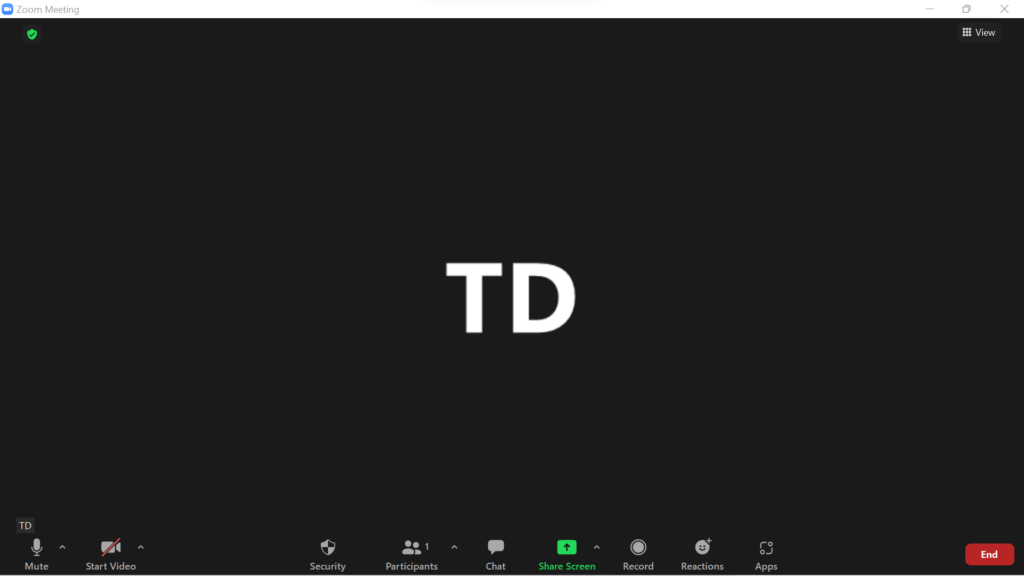
Step 3: Leave the meeting for the time being
Choose the Leave Meeting button. When the host leaves, the meeting will end for all participants.
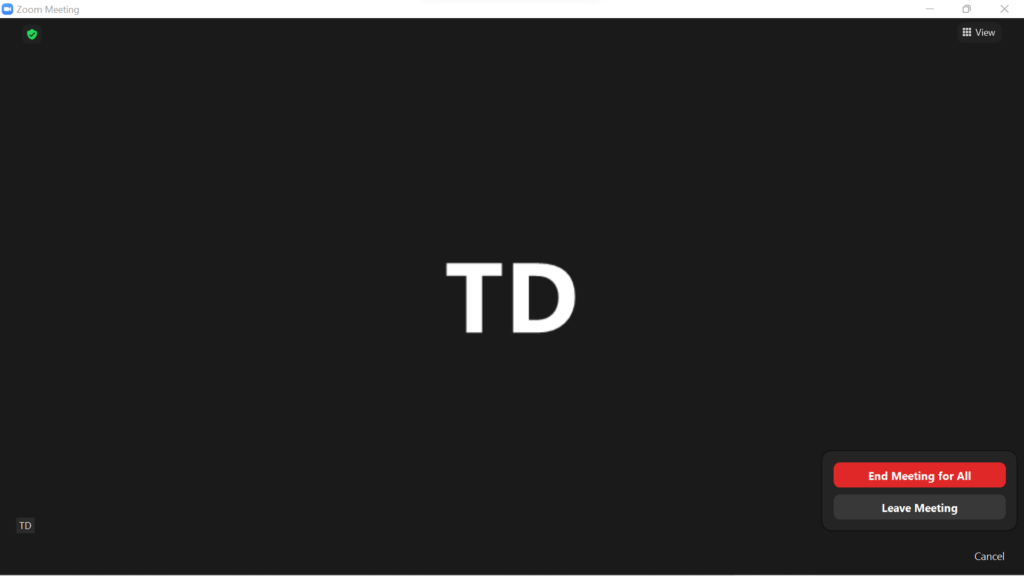
Note: Be careful not to click on End Meeting for All. You or a participant may not be able to extend the meeting if you click it.
Step 4: Restart the meeting
After that, the host must restart the meeting using the same Meeting ID.
You can then ask the attendees to click on the same Meeting ID. They will enter a new meeting that’ll last for 40 minutes.
You can repeat the above steps as many times as required to extend the meeting for hours.
Additionally, you can use this process to add short breaks in between these 40 minute sessions.
How?
Let’s say you decide to incorporate a 5-minute break after 30 minutes of the meeting. Just select the Leave the Meeting icon and restart the meeting after your break is over.
Now that you know how to extend the Zoom time limit, let’s look at a few FAQs.
8 FAQs about Zoom meetings
Here are a few frequently asked questions regarding Zoom Meetings:
1. What is Zoom rooms, Zoom webinar, and Zoom meetings?
Zoom Room, Webinar, and Meetings are widely used Zoom products.
Here’s what they do:
- Zoom rooms: A virtual room system that integrates video conferencing, audio conferencing, and wireless screen sharing.
- Zoom webinar: This product of Zoom helps the meeting host conduct a large meeting with 50000 attendees.
- Zoom meetings: This cloud-based software enables the user to host and conduct online video meetings with 2-500 participants.
2. How to update a scheduled meeting in Zoom?
To edit and save a scheduled upcoming meeting, you need to:
- Open the Zoom app and sign in.
- Click on Meetings and then, Upcoming Tab.
- Choose the meeting you need to edit and click Edit.
3. How to schedule a recurring Zoom meeting?
Here’s how you can start a recurring meeting:
- While scheduling a meeting, make sure to select the Recurring Meeting option.
- Choose a calendar (Google Calendar or Outlook)
- Select the recurrence you want.
- Finalize and click Save to schedule a recurring Zoom meeting.
4. Can you extend or reduce breakout rooms time?
You can easily cut short a breakout room meeting by selecting Leave Breakout Rooms early.
And if you want to extend the meeting duration of breakout rooms, you need to choose Keep Breakout Rooms Open.
5. How to start cloud recording?
To start cloud recording a Zoom meeting, you need to:
- Click the Record button at the bottom of the screen.
- Click on Record to the Cloud to start recording.
- To stop the recording, select End Meeting/Pause/Stop Recording.
6. How to designate an alternative host?
You can assign an alternative host in a few easy steps:
- Click on the Schedule icon.
- From the scheduler window, choose Advanced Options.
- Enter a name in the Alternating Host field.
- Click Schedule.
7. How to enable screen sharing on Zoom?
Follow the two steps to enable screen sharing:
- Click on the Share Screen button on the meeting controls.
- Then choose the Basic or Advanced screen share option depending on your needs.
- Enable extra features from the bottom-left corner, such as share sound or share to breakout rooms.
- Finally, click Share to start screen sharing.
8. Does Zoom remove the 40 minute limit?
Occasionally, Zoom offers a concession in the time limit as a token of appreciation for free Zoom account holders. Free users can carry out meetings longer than 40 minutes on upcoming special occasions, like New Year.
But since the unlimited meeting duration feature isn’t available every day, it isn’t practical for a growing company.
You can either upgrade to the Pro plan or workaround the Zoom meeting time limit without an upgrade.
You can also look for other video conferencing software with more acceptable time limits.
3 popular alternatives to Zoom
Here are the three best alternatives to Zoom:
1. Google Meet
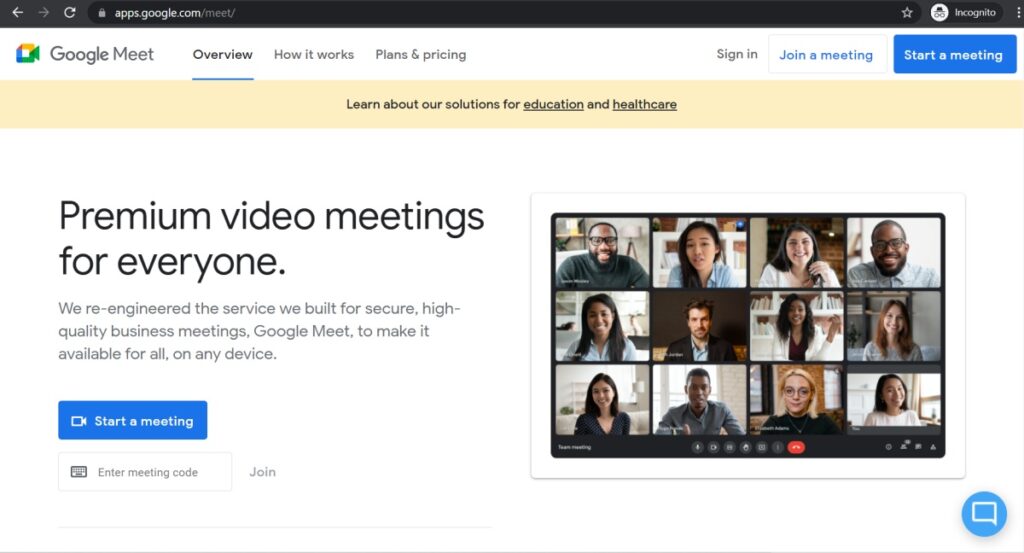
Google Meet is a video conferencing service developed by Google. It’s the replacement for Google Hangouts and Google Chats as it combines features of the two.
Key features
- 60 minute meeting limit for a group video call with 100 participants.
- Provides closed captions for video calls.
- Switches layout and screen to show most active meeting participants.
Pricing
Google Meet offers a free trier. Its paid plans start at $7.99/user per month.
Customer reviews
- Capterra: 4.7/5 (10,000+ reviews)
- G2: 4.6/5 (39K+ reviews)
2. Microsoft Teams
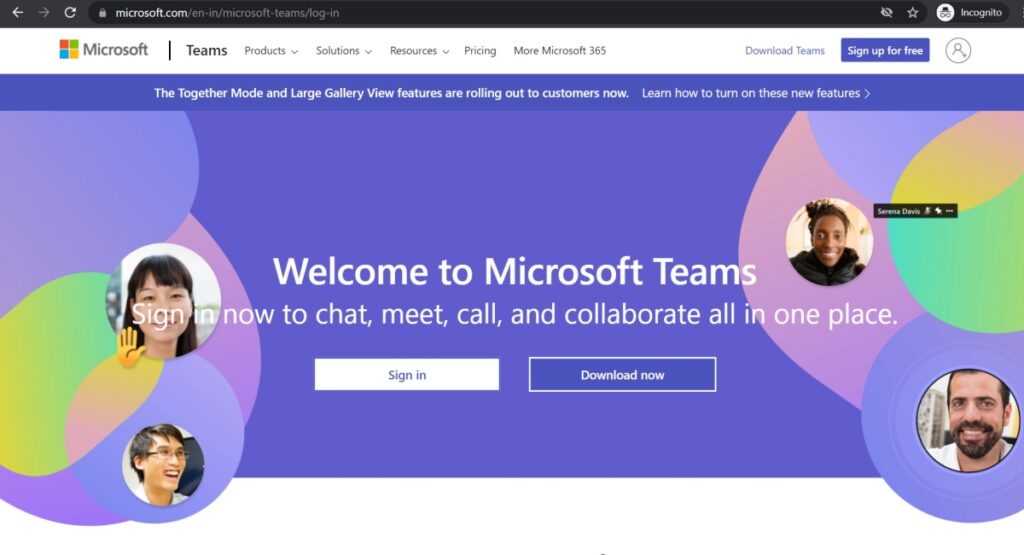
Microsoft Teams is a powerful business communication platform that’s part of the Microsoft 365 office suite.
Key features
- Lets free users conduct unlimited meetings without any time limit during the pandemic.
- The maximum capacity of free video meetings is 100 participants.
- Offers 10 GB of cloud storage per user.
Pricing
Microsoft Teams’ paid plans begin at $4 per user/month when billed annually.
Customer reviews
- Capterra: 4.4/5 (7,000+ reviews)
- G2: 4.3/5 (11,000+ reviews)
3. Cisco Webex
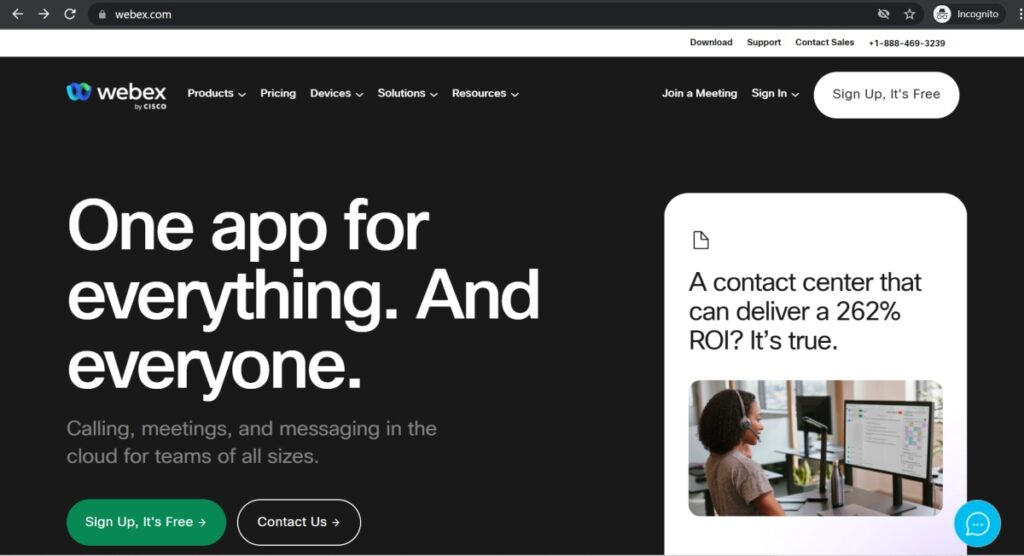
Cisco Webex is a web and video conferencing tool that conducts online meetings, screen sharing, and webinars.
Key features
- Allows 100 people in their meetings with a 50 minute time limit.
- Supports video calling functionality on Android, iOS (iPhone 15), Windows, macOS, Linux, and Chrome.
- Permits you to add participants easily during the meeting.
Pricing
Webex offers a free plan with basic video calling features.
Customer reviews
- Capterra: 4.4/5 (5K+ reviews)
- G2: 4.2/5 (13K+ reviews)
Wrapping up
With hundreds of businesses operating remotely or in hybrid work models due to the Coronavirus pandemic, video conferencing tools like Zoom have been a godsend.
However, the 40 minute limit can hinder meetings.
Fortunately, you can use the steps mentioned above to extend the Zoom meetings limit or upgrade to a Pro account.
And if Zoom’s not your cup of tea, you can try out the other video conferencing tools we listed above that have similar features but more lenient time constraints.