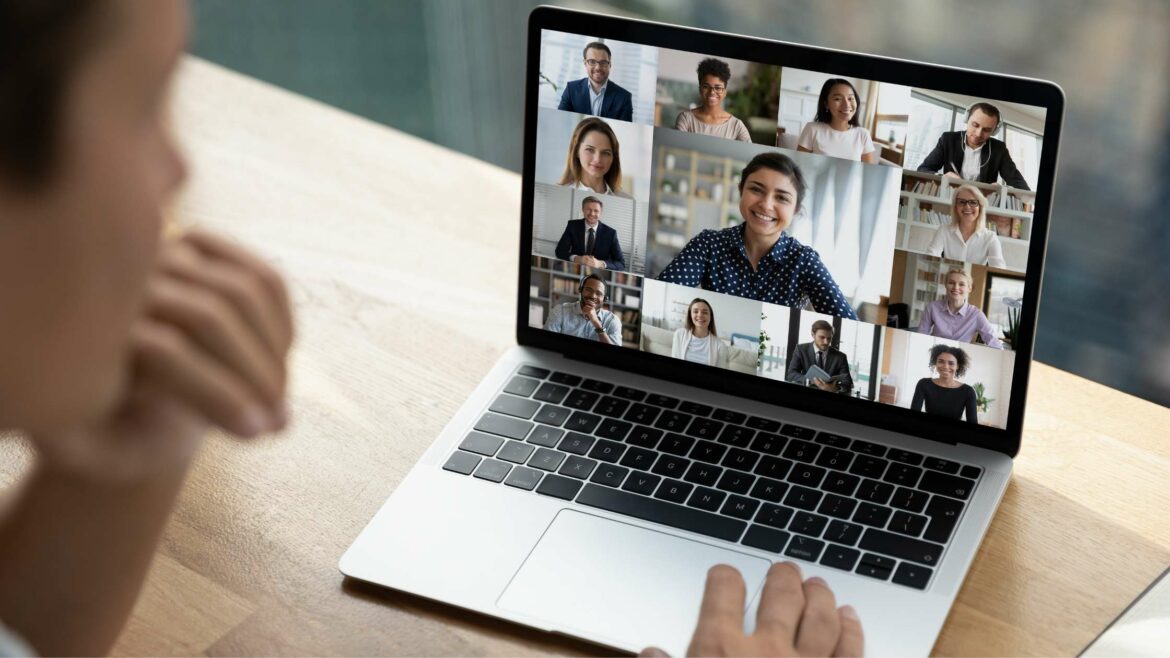When you host tons of Zoom meetings, you might have to exit some meetings suddenly.
However, in the absence of a host, other attendees will not be able to perform some essential actions on Zoom.
So what can you do?
Simple: Make someone else a host!
In this article, we’ll explain how to make someone else a host on Zoom. We’ll then look into four frequently asked questions about Zoom meeting hosts.
This article contains:
(Click on the link to go to a particular section)
Let’s get started.
How to make someone else a host on Zoom (a step-by-step guide)
On Zoom, you can create a new meeting, make yourself the host, and then share the meeting link or send a calendar invite. You can even ask participants to join the scheduled meeting through the Meeting ID and password.
However, if you as a host decide to leave the meeting – and there is no other host – the attendees won’t be able to use the host control features.
Don’t worry. Here are three simple ways you can make another attendee the host of a meeting:
1. Pass host control and leave meeting
The host can assign the host controls to another user and leave the meeting. This allows the meeting to continue without bypassing host control to the assigned user.
Here’s a table that explains how long the meeting can continue once the host is changed, based on their subscription plan:
| New Host (Free User) | New Host (Licensed User) | |
| Original Host (Licensed User) | No time limit | No time limit |
| Original Host (Free User) | 40-minute limit | 40-minute limit |
Note: A licensed user is a paid account user.
Let’s take a look at the following step-by-step guides for each type of device:
A. Windows, macOS, and Linux devices
To assign a new host on your Windows or macOS systems:
- Sign in to your Zoom desktop application.
- Start a new Zoom meeting as the host.
- In the host controls, press End.
- Click Leave Meeting in the new prompt on your screen.
- Select someone to be the new host.
- Finally, tap Assign and Leave.
B. Web app
Here’s how you can pass host control to another meeting participant on the web app:
- In the host controls, click Manage to open the participants’ list.

- Hover over the name of the participant you want to make the host and click More.
- Click Make Host > Yes to confirm that you want to make this user the host.
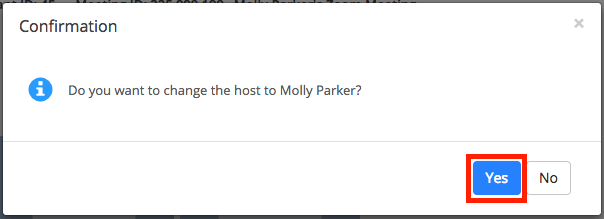
D. iOS and Android devices
To make another attendee the host:
- Select the Participants button from the bottom of the Zoom window.
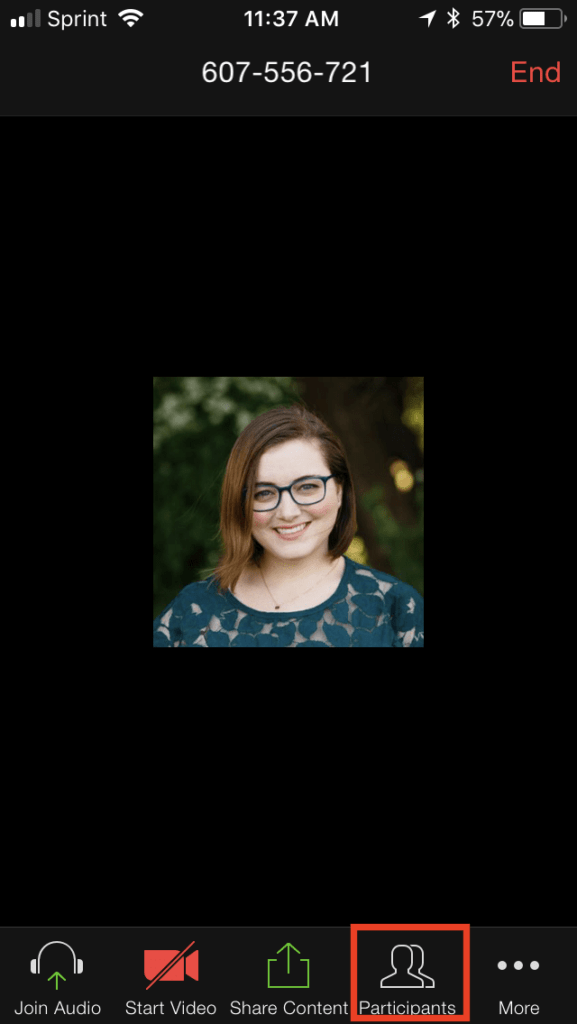
- Select the name of the participant from the Participants panel whom you want to make the host.
- Click Host and then OK to confirm that you want to make this participant the host.
2. Add a co-host
A host can use the co-host feature to share hosting privileges with another user.
These privileges allow co-hosts to handle the administrative side of a Zoom call, like managing participants or starting or stopping session recording.
Please note that only the host can assign a co-host. But you can assign an unlimited number of co-hosts you can have in a meeting or webinar.
Here are some prerequisites you must follow for Zoom Desktop Client:
- Windows version 3.5 or higher.
- macOS version 3.5 or higher.
- Linux version 3.5 or higher.
And for Zoom Mobile App, you must have:
- Android version 3.5 or higher.
- iOS version 3.5 or higher.
Additionally, you should be using the Pro, Business, Education, or API Partner plan.
Before you make co-host, you need to enable the co-host feature for all members of your organization:
- Sign in to your Zoom account on the web as an administrator so that you can configure the Account Settings.
- In the navigation panel, click Account Management > Account Settings.
- Under the Meeting tab, verify that the co-host setting is enabled.
- Click the toggle icon to enable it.
Now you can add participants as co-hosts in your next meeting. To do so:
- In your meeting window, select the Manage Participants button.
- Hover over the name you want to make co-host.
- Now, click on the More option.
- Select Make Co-host from the drop-down menu.
- Click Yes in the confirmation window.
3. Add an alternative host
Another way to make someone else a host on Zoom is to add an alternative host.
A licensed user can select another licensed user to become the alternative host. The selected user will then be notified via email. The email should contain all the instructions to start the meeting themselves.
Moreover, the alternate host can also get the scheduling privilege for future meetings.
A. Windows or Mac devices
Follow these instructions to add an alternative host:
- Log in to the Zoom app on your computer.
- Select Schedule > Advanced Options.
- Insert the name or email address in the “Alternative Host” box.
- Press Schedule to implement the changes.
Tip: If you’re using the alternative host feature for a webinar, ensure that the original host has a Zoom webinar add-on.
B. Web app
To add an alternative host through the web app:
- Login to the Zoom web portal.
- Select Meetings, and click Schedule A Meeting.
- Enter the alternative host’s email address in the Alternative Host field.
- Press Save to finish.
C. iOS and Android devices
Here’s how you can add an alternative host on your mobile:
- Sign in to the Zoom Mobile App and tap Schedule.
- Go to Advanced Options and select Alternative Hosts.
- Pick the users you’d like to add as alternative hosts. You can also enter their email addresses.
- Press Done (iOS) or Schedule (Android) to finish scheduling.
Now that you know how to add someone else as the host, let’s look at some FAQs.
4 FAQs about Zoom meeting host
Let’s check out some frequently asked questions regarding Zoom host:
1. Why don’t I see the option to enable the co-host setting?
Users on the free plan cannot add a co-host to their meetings.
So, if you followed the instructions mentioned above and toggled on the switch for co-host but still don’t see the option, it’s likely because you don’t have a Pro account.
2. Can I have more than one host?
No, you can’t.
However, while you can only have one host for a Zoom meeting, you can add an unlimited number of co-hosts.
Note: Adding co-hosts to your meeting is a premium feature. Zoom’s paid plans start at $149.90 /year per license.
3. What happens when the host is disconnected?
When the host gets disconnected for whatever reason, the Zoom session will continue. And if there is a co-host assigned, that assignee will automatically become the host.
However, if no co-host is available, the session will continue without the host.
The attendees won’t be able to use the host controls like:
- Recording.
- Mute or unmute all.
- Lock meeting.
- Remove attendees.
When the host rejoins the ongoing session, their privileges will automatically be restored to the host.
4. What can a co-host do on Zoom?
Co-hosts enjoy almost all privileges as hosts. But there are a few limitations.
Here’s what they can’t do:
- Start or end meetings.
- Give someone else co-hosting privileges.
- Start closed captioning or assign an attendee to do it.
- Create a waiting room or breakout room.
- Start live streaming.
Now, let’s check out some host privileges that apply to co-hosts too:
- Manage participants.
- Start and edit a poll.
- Start or stop a Zoom recording.
- Perform screen sharing.
Wrap up
Zoom’s pass control feature can help you get out of tricky situations when you’re the host.
Before leaving the meeting, you can either make someone else a host, add a co-host, or add an alternative host. This will allow your team to continue the meeting without any interruptions.
Go through the detailed instructions mentioned in this article to learn how you can make someone else a host on Zoom.