Engaging your employees is more essential than ever, and can be especially challenging in a remote team.
In the recent release of Gallup’s 2017 State of the American Workplace, CEO Jim Clifton shares the startling stat that the more disconnected employees feel, the more apt they are to jump ship.
73% of those disengaged employees are looking for outside jobs and opportunities. So how do you retain employee loyalty, lead strongly and effectively inspire innovation through a well-connected remote team of staff?
The answer sounds like the antithesis: Slack.
This article covers awesome tips and tweaks about how to use slack for remote teams.
We’ll begin by talking about the history of Slack, but if you want to learn how to initialize Slack, watch Liam Martin’s video on 6 Slack hacks, or check out our useful Slack tips, you can skip to that.
Time Doctor integrates with Slack so you can track your productivity directly inside the app. See how much time you and your team spend in Slack by signing up for Time Doctor free for 14 days.
Table of Contents
Slack origins story
Slack is a team messaging application used by all walks of life. From a project management term for float, slack is frequently used to describe how much time a project can absorb delays in milestones and tasks without consequence. Leeway. As their Twitter feed proclaims:
“every organization needs some slack.”
Slack CEO Stewart Butterfield shared a Twitter dialogue showcasing where his own inspiration for the name stemmed from back in November 2012, landing on the acronym for “Searchable Log of All Conversation & Knowledge.”
S earchable
L og of
A ll
C ommunications and
K nowledge
Built as an intra-office messaging system, and one of the fastest-growing workplace software apps ever, just under three years into its launch back in 2013, Slack had already surpassed a whopping 2 million daily users.
If your inbox continues to fill with inter-office chains that run on into oblivion and you can never quite find the communication you’re looking for, Slack may be your savior.
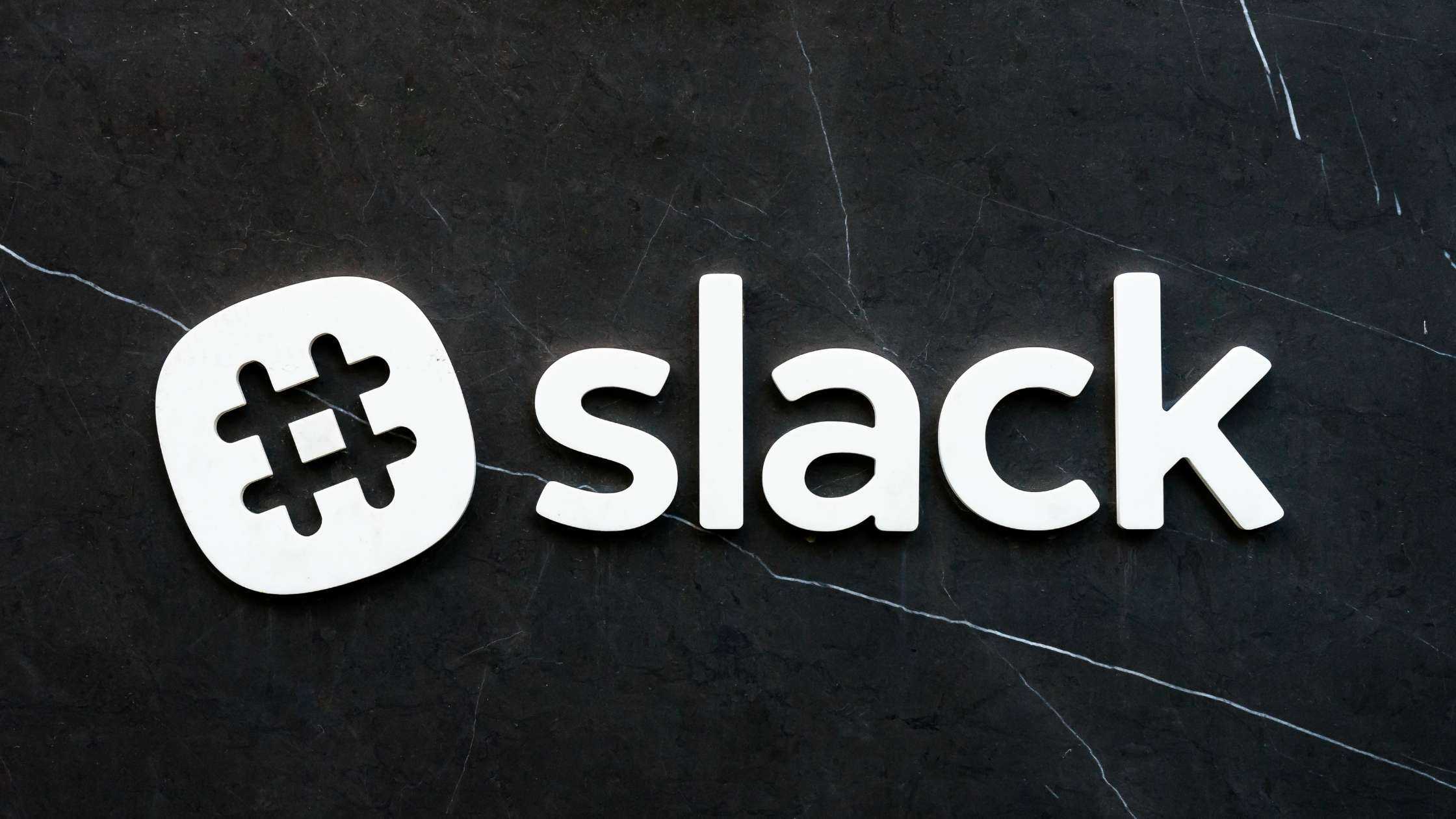
Slack acts as a hub, one organized space where all your colleagues can communicate via instant messaging and live chat. This frees up your traditional inter-office email and keeps a clear record of what has been discussed, accomplished and what needs attention in real time.
With the proliferation of mobile devices, Slack makes it easy to upload files from anywhere including traditional desktop computers and access and edit spreadsheets and all the other usual suspects.
A glitch in the system
What originated as a tool known as Glitch for a small company called Tiny Speck to maintain a cohesive communication between team employees in New York, Vancouver, and San Francisco has grown into what 4 million users rely on today to instant message, archive dialogues, categorize pertinent information and easily stay on track.
You might be asking yourself
“Why is this any different from good old e-mail?”
If your inbox is your comfort zone and you’re wondering how Slack differs, before resisting adopting this new technology any longer here’s a few reasons:
Like e-mail, Slack allows you to organize and archive messages.
Unlike average old e-mail, Slack makes it easy to view and search information from other applications. Anything your business uses like a corporate accounting system or Dropbox – all these areas can be pulled together in one place. Aahhh that’s the sound of your scattered, overtaxed brain deep exhaling. Say it with me now: ease-of-use.
Slack is a free service. Sure, there are some features that require a paid upgrade but the free version is more than enough to get your remote team started and running smoother than ever before.
All companies great and small
Voted one of last year’s Top 50 Smartest Companies, implementing this easy to use software into your remote team workflow is a smart move for any company. Whatever the scope.
A place for every communication and every communication in its place. Slack funnels messages into manageable streams that all team members can easily view. Allowing everyone to stay connected this way encourages business impact. Communication feels effortless, more like sending a text than a labor-intensive etiquette appropriate email.
This startup’s approach revolutionized the way people stay connected in an office setting and makes workplace communication easily searchable and streamlined. So, if you aren’t yet one of them, it’s not too late to get on board.
How to get started with Slack
Read below for quick useful tips on how to get started with Slack, how to use it in workspace communication and excel from a remote team standpoint.

Let’s break down how to initialize Slack to optimize your remote team into 4 first steps:
Step 1: Get the app
Slack can be run in browser mode if you aren’t ready to commit, but downloading the latest version of Slack quickly and easily allows you to get the most out of your experience. The free version is all you need to get started.
Be sure to download the main desktop app onto your office computer, and add mobile apps on your other devices to make it easy to connect with everyone anywhere on iPhone, Android and Windows Phones.
Step 2: Team creation
After easy sign-up, it’s time to hit the team creation page. This is where you simply enter your email address and follow a few easy steps from there through a confirmation email that will arrive in your inbox with a code to enter.
Step by step directions will lead you to pages where you can choose a username, password, and team name. Look at you go!
Step 3: Invite your dream team onboard
Now it’s time to invite team members to your newly minted team page. Do this from the Invitations page.
Click your team name within Slack to open your Team Menu. From there, select the option for Invite people. Invite members by entering their email address, first and last name.
If you’d like to invite more than one person at a time, simply click Add another or invite team members in bulk by selecting Invite many people at once.
By allowing email signup under the team signup mode settings on your Team Settings page, new members can create a Slack account. Each new team member will receive an email validation link to verify their identity before they can create their account.
New team members will receive an invite in their inbox to click. All members have to do is signup to join the conversation using their work email address. By clicking edit/add you can manually adjust what channels your new team members will automatically join at first opening Slack.
But more about channels later. For now, hit that Invite button after you’ve input the correct email addresses and names. You’ve built it – they will come.
PS: If you’d like to leave the inviting and other grunt work to an underling, you can delegate the tasks to a non-Team Owner / Admin member by changing the settings on the Permissions page.
You can track invitations from the Invitations page to monitor outstanding pending and accepted ones online. From here, you can resend and revoke invites by clicking on a team member’s name.
Resending invites sends a fresh email in case the initial message was lost to a bottomless spam pit or expired.
By revoking an invite, you expire the link any old pending emails might contain rendering them inactive.
Step 4: Channeling your creative energy
Once you’ve taken the first 3 admin creation steps you’re ready to focus on creating Channels. This is the bread and butter of Slack, and possibly the first AHA! moment you’ll have of why exactly this differs from your average email correspondence between remote co-workers.
In your desktop sidebar click the + icon beside Channels to access the channel creation window. Here you can choose whether your channel will be public or private.
The majority of conversations you’ll find on Slack are each organized into public channels – places where anyone invited on your team can join and view correspondence around a specific thread/idea/task you name it.
Private messages are also an option to limit and focus messaging but Slack essentially is all about a collaborative and transparent business communications model.
Public channels allow anyone with access to quickly view progress on a project across all team correspondence, see when someone new jumps onboard and visualize all the necessary information in an optimized easily digestible format.
For both public and private channel creation, the next step is deciding a unique channel name. Something that describes the topic of conversation for this area up to 21 characters in length. Your new channel name can include numbers, lowercase letters, and hyphens.
Slack mandates that no two channels or usernames be identical. Some names are reserved by Slack and can never be used including variations on Delete, Me, Slackbot, Day, Channel, Edit, and Archived.
BONUS: 6 Slack hacks from Liam Martin
Before we go to the fundamentals of Slack, here are 6 hacks from Liam Martin (Co-Founder of Time Doctor) on how he uses Slack for his remote team.
Quick tips on how to use Slack
What’s in a name?
Don’t overthink it, landing on the best name for your channel is a quick process and ultimately won’t define the quality work that goes on within it.
Once you’ve named your new channel you can select who you want to join. Invite team members by browsing the invite box list or type any name. You can always add more members at a later time as your organization and roles expand.
Pick your purpose
There is an option to assign a channel purpose to better assist your team in assessing what channels to join. Choose the “add a channel purpose” option to specify.
That’s it! Click the Create channel button to finish.
The channel you are currently in will show as highlighted on the left-hand list. To navigate from one channel to another just click the name of the one you’d like to enter. When a channel name is appearing in bold font that means there is new activity within it.
Pro Shortcut: Quickly create a new channel from your message box by entering a slash command of /join [new channel name]
Send & receive messages
Easily sending and viewing messages in Slack is what the service is all about. To send a message from the desktop version, simply type your text at the bottom of the screen in the form and hit Enter. Your new message will appear for everyone to view within the channel.
If you begin typing a message and leave before sending, it will be saved as a draft and the little pencil icon will appear next to the channel or direct message you were writing in to remind you.
It’s not too late for take-backs
Ahh, you just hit send and are reading back your brilliant message when you notice a typo and another one… gah! It’s not too late to take back that less than polished prose.
To edit your most recent message on the channel you’re currently in simply tap the up arrow key and Slack lets you make changes. Flawless grammar reputation protected, crisis averted.
For editing older messages in the desktop version, hover your cursor over the offending text and click the tiny cog icon menu that appears. For mobile users tap and hold on the message for a magic menu to undo your typos.
Upload important files
You can easily upload photos, PDF files, or important documents up to 1GB in size to Slack by clicking on the + icon found on the left side of your message box.
You can also share and upload files by dragging and dropping items right into the channel. Use the keyboard commands Ctrl/Cmd + C/V to quickly copy and paste.
When you are uploading a file, Slack will ask you where you’d like to share it. You can customize titles, comment and even keep uploads private by unchecking the Share in option. To skip this step, hold down the Shift key while dropping a file to upload instantly.
If you’re downloading a file from Slack you can choose a default location where you’d like files to save to under the Advanced section of your Preferences found in the Team Menu.
Sharing is caring
To Share files with your team members from your Slack desktop click on the more icon (looks like: …) and choose Create public link. Click Share.
From here you can share files across numerous locations using the same process. Slack will post a preview of any file shared in the location it is shared in whether it’s a channel or DM.
Anyone in the conversation can simply click and open the file or hover their cursor over it for more options to download, pin to a channel, share with other team members and add comments.
To revoke a public link, click in the Actions menu again while viewing and hit the Revoke button. As an Admin or Team Owner if you’d like to prevent other team members from sharing and creating publically viewable links to files you can disable this ability from the Settings & Permissions page.
To share from platforms like Google Drive and Dropbox paste a link to the file in your message box.
You can also install Dropbox via the Slack App Directory from the Dropbox app page in a few easy steps.
The same goes for sharing Google Drive files in Slack.
Room to grow
The free version of Slack provides 5 total Gigabytes of storage for every team to upload files. Paid versions offer as much as 1TB per member if need be.
Slack alerts you once a storage limit has been reached and offers upgrade options, or you can clean house and delete older files you no longer need within Slack.
Good to Know: For any video or audio files, it isn’t necessary to download .mp3, .mp4, .mov or .wav files on the desktop app. Slack plays them directly allowing you to save some valuable space.
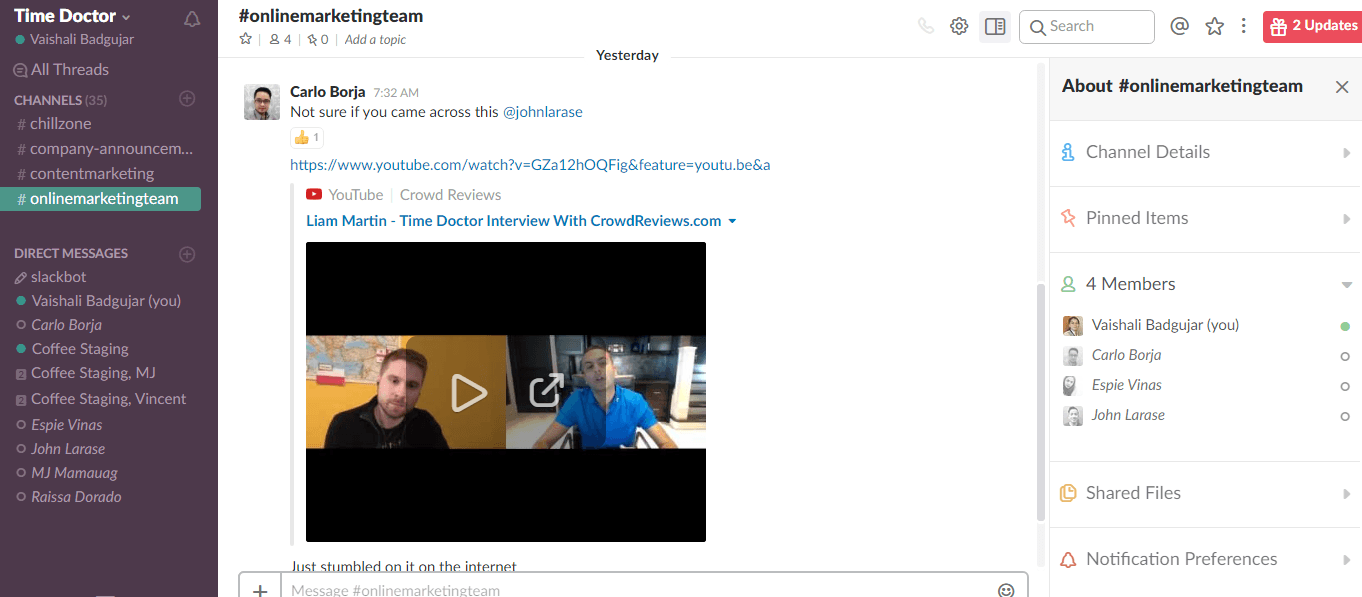
To post or Snippet
Slack team members can create and share two different types of files known as posts and snippets.
Snippets allow members to share code quickly or recreate a preformatted block of text to share easily.
Posts make longer form pieces of writing and notes easier for sharing.
For either file creation just click on the + icon beside the input box to get started.
Playing catchup
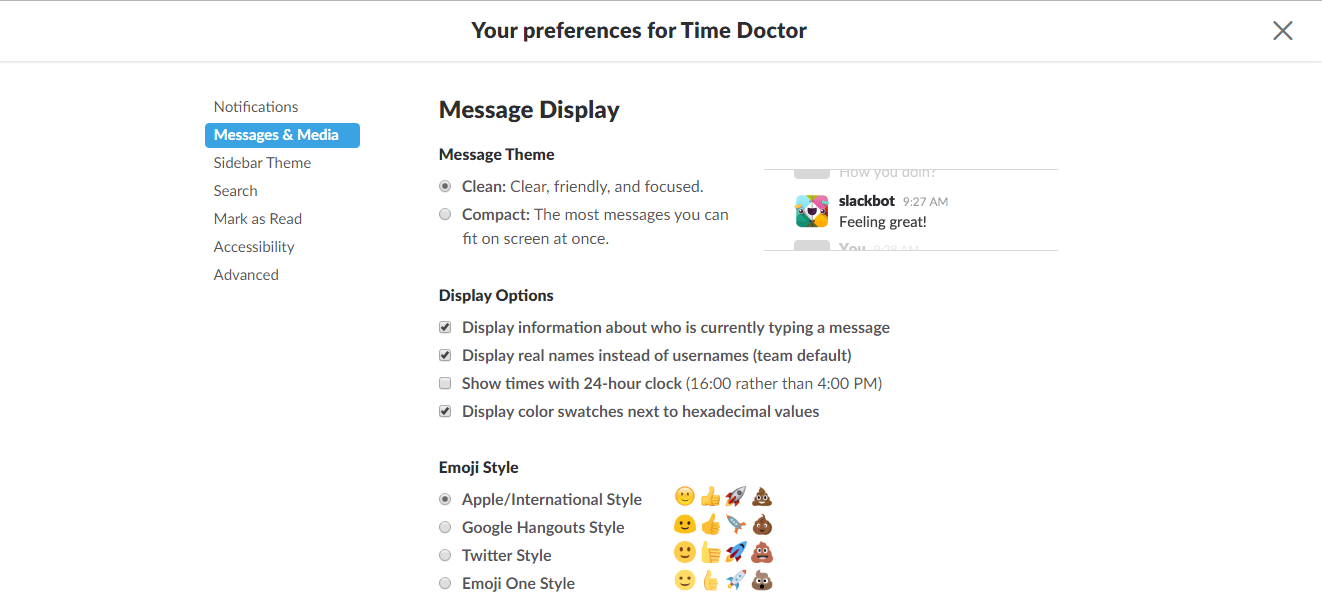
One of the best organizational features of Slack is how it allows you customization when tackling unread messages in three different ways.
When entering a channel with new activity Slack can either:
- start you at the newest communication and mark the entire channel as read
- or start you at the most recent message and leave the older ones marked as unread
- or it can start you right where you left off in the conversation allowing you to quickly scroll through everything you missed.
To select one of the above three options, open your Team Menu, select Preferences and click the Mark as Read tab under which you can select the best option for “When I view a channel.”
If you don’t have time to play catchup on everything in one sitting you can set an unread point and come back to it later. Do this by hovering your cursor over the oldest message you’d like to mark as unread, clicking on the Show messages actions icon and choosing Mark unread.
You can customize how Slack defaults to manage your unread content in your account preferences menu under “Read State Tracking.”
Pro Shortcut: Hold the Alt key and select a message to quickly set an unread point. For mobile apps tap and hold on a message to see a pop-up menu giving you the option to mark something as unread.
And to do the opposite, tap the Esc key to mark a whole channel as read. To mark absolutely every channel as read hit Shift+Esc for an immediate sense of accomplishment whether hard earned or not you speed reader Slacker.
Give special channels a gold star
You can assign a star to priority channels you want to stay on top of by adding it to your Starred list. Hover your mouse over the channel name you’d like to favorite and click the star icon.
Anything pressing in your organization that needs extra attention or is time sensitive can be starred. Simply open the message or channel you’d like to add a star to and click the star icon turning it yellow below the channel name.
Starring items only marks them on your account, to remind team members to check in frequently on progress and prioritize specific tasks you can pin an item to a channel for easy reference.
To do this hover your cursor over a message or file and click Show message actions. Selecting Pin to #channel or to this conversation. Finally confirming yes pin this message or file.
Upon pinning an important item, a notification appears in the channel or message alerting others. Anyone on the team can access the pinned item in the details pane by clicking on the thumbtack pin icon.
Pro Shortcut: If you’re working on the desktop version you can star a channel by entering the /star slash command.
If you’re someone who obsessively flags items in your inbox or just needs a system for prioritizing items in general, you can use stars for everything you’d like to keep top of mind.
Star important messages that require your response, time sensitive tasks you need to attend to and anything else you want to focus on. All the items you star, Slack organizes into a neat little list ordered chronologically that you can then view and efficiently knock off to-dos on.
Access your star list in the flexpane (the little icon that looks like a bulleted list) under Starred Items.
Ssshh private channels
While public channels and direct messaging are typically where your team will shine, there is the option to create private channels within Slack as well.
For items of a limited, confidential or sensitive nature, private channels can provide the best security while still easily organizing communications between selected approved members.
Private messages
If a channel isn’t warranted, a group message is also an option to limit the exposure of specific information.
Create a private group message by clicking the + icon next to Direct Messages in your sidebar. From the Direct Messages window, you can add the team members you’d like the communicate with or search for them by browsing your contacts list.
This feature allows you to speak directly to one person or invite up to 8 other people in on the private conversation outside of a public/private channel.
@ Attention mentions
You can alert anyone within the team specifically by using a @mention to get their attention within one of your channels. Just type the @ symbol immediately followed by the username of the person you’d like to mention.
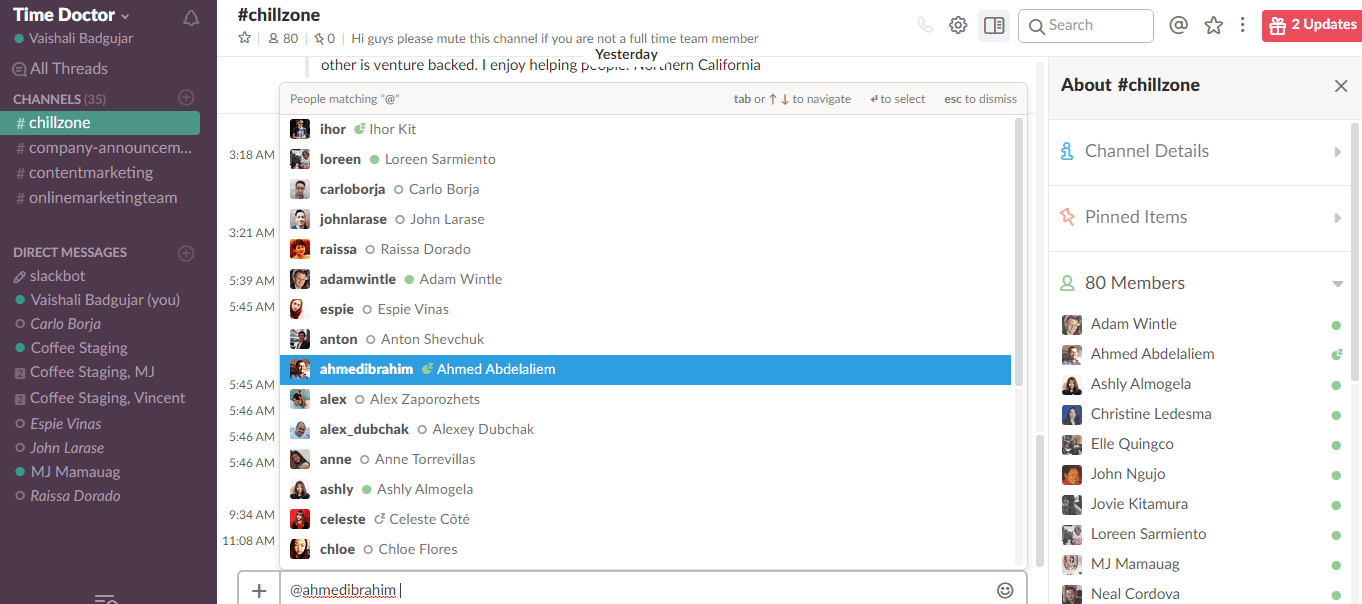
That team member will be notified with a red badge on their channel. If that person isn’t already in the channel, the smart Slackbot will prompt you to send an invitation link.
To address everyone’s attention to a specific statement you can simply mention @channel.
In the spirit of workplace efficiency, Slack etiquette recommends using the @mention feature sparingly, reserving it only for those communications that truly need immediate attention.
To stay up to date on your own @mentions that team members want your eyes and input on click the Activity icon found in the top-right hand corner. Here you’ll see all the @mention activity. To view only your own, uncheck the option that says Include @channel mentions.
To quickly catchup on your most recent mentions or highlight words (more about those later) select Recent Mentions in the Flexpane menu (the icon that looks like a tiny bulleted list) and select any of them to immediately jump to the point in conversations they were mentioned.
Shout it out
Make an announcement. Aside from the @channel option, you can use the mention of @everyone to well, as the namesake sounds notify absolutely everyone on your team-wide channel whether they are active online or away.
Before confirmation Slack always double checks you want to do this for teams containing 5 or more members and lets you know how many members are in different time zones.
An alternative to this is using the mention @here to alert only active users currently in the channel.
To restrict the settings and permissions on @mentions as an admin and turn the warning messages off click and expand your Permissions tab.
Customize your Slack experience
The Team Menu found in the upper left corner located beside your name in Slack allows you to customize your Slack experience. From here you can tailor your preferences and configure notifications so you never miss out.
Within the desktop app, you can enable Slack notifications, from the Preferences tab under well you guessed it – notifications.
Slack defaults to notify you every time something new is posted in a channel while you’re away but you can adjust these settings to limit when you’re alerted. Such as only when your name is mentioned or when you receive a direct message.
Slack can also send you notifications while you’re working on another application or viewing a different team so you’re always up to date on the important stuff.
Another great way to tailor your Slack team experience is to create your own welcome messages that load every time your team logs on. Add inside jokes, motivational quotes, focus points etc. to personalize your team’s Slack work culture. You can also customize Slackbot responses all from the customize page.
Highlight the important stuff
To efficiently stay on top of important topics you can assign highlight words. When any of these words come up in a conversation you receive a notification.
To create highlight words go into your Team Menu, click Preferences, select the Notifications tab and begin entering phrases and words in the text box.
These words will now appear highlighted for quick scanning of all communications. Highlight words are a great time saver.
You know that feeling when you could swear you just heard your name mentioned? Never second guess your spidey senses again by selecting your name or any nickname as a highlight word and receive a notification anytime there is a mention.
Keep up to date on projects, certain team members, customers – the possibilities are endless and help you better purpose your time elsewhere instead of scrolling endlessly through conversations looking for relevant information.
Mute what doesn’t matter
You can pick and choose which channels you want to stay the most current with and even mute channels you don’t want to receive updates on.
Avoiding distractions is the biggest challenge of working remotely. You know the less than vital thread of team members discussing coffee runs or the lottery pool?
You can still browse these channels but you won’t receive pesky notifications by muting them, allowing you maximum productivity to focus on what matters most in daily and ongoing business operations.
Much like blocking on social media you can always unmute a channel quickly anytime or choose to mute it again.
Do this from the desktop app by first opening the channel you’d like to know less about and clicking the little gear icon to see the Channel Settings menu. From there click Mute #channel and enjoy the uninterrupted silence.
A muted channel appears in gray at the bottom of your left-hand list of channels. No longer lose sleep over what type of sandwiches Phyllis is bringing to the potluck. Don’t be haunted by Darryl’s off-topic opinion pieces see also: rants.
To take back the mute at any time, just repeat the above steps, clicking on the muted channel icon (looks like a tiny bell with a line through it) beside its name.
Serenity now
Select the Do Not Disturb mode to snooze and silence all Slack notifications on every device for however long you like. Maybe you’re on a digital detox or you just want one blessed hour of uninterrupted time to focus on other important things, attend a meeting, walk your dog.
Unplugging is possible and the world carries on with teammates effectively communicating and Slack saving excellent records of all the important stuff to catch up on later.
For worriers – rest assured that if a team member absolutely needs to notify you about something urgent they can still send you a direct message while you’re in Do Not Disturb Mode and push through a notification.
To turn on your DND status click the bell Notifications icon beside your name found in the sidebar. Team members will see your status changed to DND with a little snooze icon beside your name.
Book a break
If you’re aiming for scheduled downtime or eking out blocks in your calendar for other important projects, Admins and Team Owners can schedule DND hours ahead of time for themselves or for the entire team.
To do this, select the Team Menu, Team Settings – near the bottom click on Do Not Disturb and select the default hours you’d like notifications to be turned on or off before saving your new settings.
Changes you make will override individual settings, but team members can still set their own DND hours outside the default settings and manually turn on and off notifications for themselves.
You snooze you win
Never be interrupted in an important meeting by the embarrassment of your phone buzzing endless notifications again. You can choose to snooze notifications anywhere from 20 minutes up to 24 hours.
The snooze icon will appear to show it is turned on. To adjust snooze or turn it off click the bell icon for Notifications again and select Turn OFF or change your snooze settings by clicking Adjust time.
Pro Shortcuts: Use the slash command /dnd in your message window as a shortcut to snooze notifications. You can specify the amount of time such as /dnd until 17:00.
To turn notifications on again from snooze mode type /dnd again.
Express yourself
Slack supports the full use of emoji. These tiny graphic icons can be used to make communication easier and more expressive. To access a complete emoji menu click on the smiley face to the right side of your message box.
Here you can type a word description to search for or simply scroll through and select. For even more options open your Messages & Media tab found under Preferences in the Team Menu where you can change the default of JUMBOMOJI – emoji appearing larger if they are the only content in a message and more.
For traditionalists who want to maintain old school emoticons – settings can be changed in the above menu to prevent Slack from defaulting common conversion on 🙂 to emoji and so on.
Pro Shortcut: To access the emoji menu using a keyboard shortcut type a colon : and hit Tab.
You can use emoji by accessing the menu as described above or entering the code for the specific emoji you’d like to see.
You don’t have to be a master coder or have all the different emoji codes memorized. Slack is pretty good at guessing.
Type : followed by the first few letters of whatever emoji you’re after and Slack will autofill the rest and let you choose from a selection of likely suspects.
Click tab to cycle through or simply click on the one you’d like to use.
For a cheat sheet of all emoji code supported by Slack click here.
You can add a little personality to your team via the customize page by even creating your very own custom emoji from any JPEG, PNG or GIF image.
The Gifs that keep on giving
In the recent iOS update, people are quickly adopting the Giphy feature to not only add images but animated ones to one up the art of wordless communication.
Dancing bears, Beyoncé mic dropping, Obama head shaking. For extra points on artistic expression in your Slack channel you can now use animated Gifs to infuse energy into conversations by typing “/giphy” followed by whatever you’re looking to express ex: /giphy phew.
Too much dancing bear
If the Giphys are getting in the way of real work and your team tends to speak fluently in emoji and nothing else there is an option to quiet the noise.
Dive deep into work focus by going full business time mode and typing /collapse in the channel you’re currently being overly visually stimulated and distracted in.
Slack will close all the images, shared articles and keep only important links and text to view. How minimalist.
Emoji reactions
You can react to messages quickly and effectively letting senders know you’ve read and understood their words using emoji reactions.
Use these handy little icons to check off to-do list items, offer immediate praise, vote and just express excitement or any other emotion on the spectrum without filling up the channel/message window with words.
Do this by hovering your cursor over the message you’d like to react to and clicking Add a reaction from the menu that pops up. From here you can choose a suitable emoji to get your point across. After you select your reaction it appears below the message. On mobile devices tap and hold to see the menu.
If other team members have already used the emoji reaction you’re after, you can second their sentiment by clicking on their emoji reaction. You can also hover your cursor over any reaction for a quick view of which other team members added it.
Pro Shortcut: React to the most recent message using a keyboard shortcut typing +:emoji name and hitting send.
Whoops
Angry face when you meant happy? To remove a reaction, click the emoji you added again.
You can decipher the emoji reactions added from your desktop from the other team members as the ones shown in blue.
To keep track of the recent reactions people add to your own comments in the desktop app, Slack keeps notifications on this in the Activity pane found by clicking the Activity icon in the top right.
Search high and low
One of the best features in Slack is the search capabilities. Any messages and files within your Slack can be easily found through Slack’s many search methods.
Start typing in the search window found beside the little magnifying glass and Slack will begin suggesting modifiers to help narrow down your search.
To specify the scope of your search you can quickly filter results based on the channel, date, team member, file type and messages you’re looking for.
Every file within Slack is indexed and retrievable. Never lost to a looming outdated filing cabinet or hovering in some time zone and server outside your own.
As you start to search an item, Slack will pull up relevant channels, history, files and team members you can select from.
Use search modifiers to scope
To search for messages and files in one specific channel use the modifier in:[channel]
To search all DM’s sent to you use to:me
To search DM’s between one team member type in:[username]
If you can’t quite remember who sent you the file you’re searching for you can combine search modifiers together to narrow it down such as example: from:bob from:taylor and Slack will pull up all the uploaded files from each to choose from.
A general Slack search will pull results including any and all keywords. To search specifically for an item with precise wording use quotation marks “for example” and Slack will only pull that combination of key words together for your results.
For thorough partial word and phrase searches use the asterisk after a fragment to pull up all words containing it such as slack* resulting in search items including slacker, slacking etc.
If you can’t remember quite what you’re looking for but you know when, try searching with the modifier “during:month” to narrow it down.
Pro Shortcut: Conduct a quick search straight from your message window by typing the keyboard shortcut slash s command followed by what you’re looking for. Example: /s annual summit notes.
Reader roundup
You’ve done it! You set up Slack and got your whole remote team onboard and organized.
You may have promoted certain members to Admin positions so you can focus on bigger picture stuff.
You created some channels, filled them up with the right team members and maintain them as organized and easily searchable ecosystems.
You set up team preferences and customized default settings for smooth sailing.
And you uploaded important files and migrated your communication data to be easily searchable in Slack. Bravo!
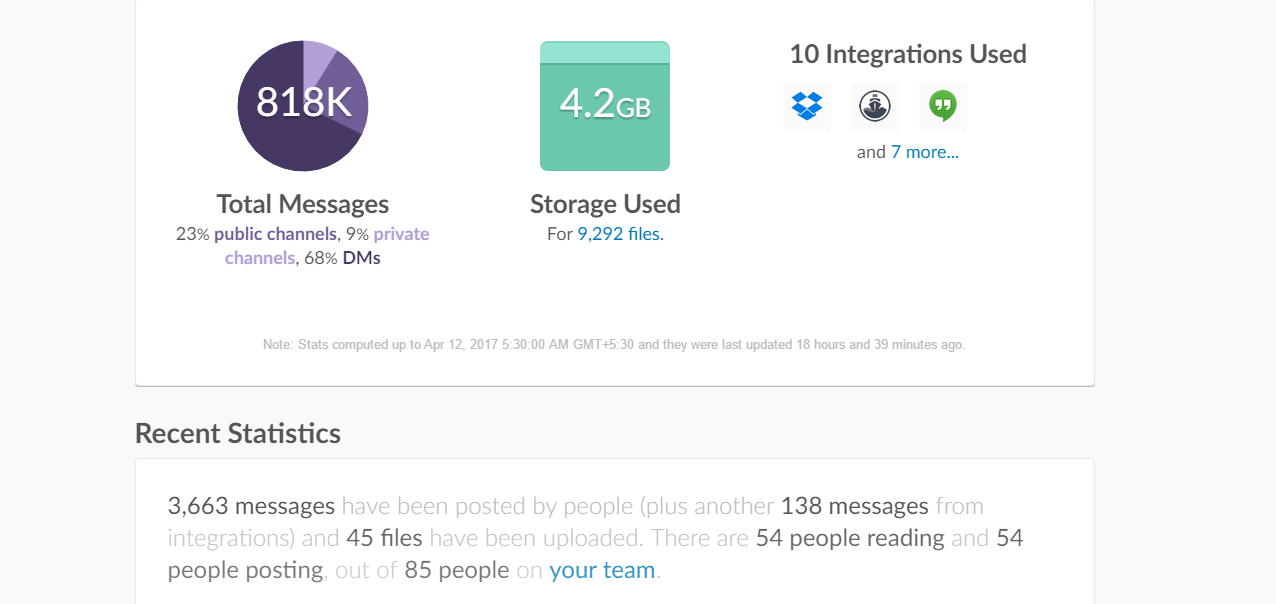
You can take stock of your Slack progress using the Slack Stats feature. The free version even offers a limited version of this.
Slack provides a great snapshot of team activity, storage space usage, app integrations and what messages and files have been sent to what channel.
To view your team stats, click your team name to open the Team Menu and select Statistics.
Now that you’ve mastered the very important basics browse some extra credit items below to never stop evolving your best business practices.
Elephants never forget
Send reminders to yourself and other team members about important events, meetings, deadlines – you name it using the handy Slackbot remind feature.
Just use the slash /remind command from your keyboard in the message box anywhere.
Example: /remind @kim coffee date in 10 minutes. And a reminder will pop up when and where you need it.
Set it and forget it
You can set recurring reminders by specifying when and how often in your message for example: /remind me every weekday at 4:30pm to workout.
Use quotation marks to help Slackbot get clear on what you want to say such as: /remind @dan at 10am to “nail that presentation today.”
Master the reminders
To manage and delete reminders type /remind list and Slack will show you a complete view of future, past and incomplete reminders. You can mark these as complete, or delete any you’d like to stay on top of tasks.
Add on some apps
Explore the Slack App Directory to implement helpful additional tools once your team is up and running. These applications, for example improve work culture and onboarding. If you run an Agile team, you can integrate standup meeting apps that can make Slack more efficient for project management.
Our suggestion? Add Water Cooler Trivia for a super-low-maintenance weekly trivia contest. Your team can customize the timing, difficulty, and categories. Then your quizzes and results are sent right in Slack. It’s a great way to spark conversation without a 2-hour-long distraction from the workday.
Let Slackbot field team FAQ’s
Take advantage of the Slackbot channel to field questions that new team members ask time and time again.
Not only can the Slackbot channel be used to record notes, you can customize answers to commonly asked team questions to save time and avoid covering the same ground.
Items such as security codes, wifi passwords, where to find specific forms etc. Teammates can ask Slackbot questions to these and much more for easy answers.
Integrate all
If you’ve already integrated Google Drive and Dropbox try giving Google Hangouts or Twitter its own channel within Slack to streamline any mentions and easily collect and search data.
Channel surf
You’ve created all these neat and tidy channels but are now getting lost hopping to and fro. No problem just type Command + K on Mac or Ctrl + K for Windows to open what is called the Quick Switcher.
From here you can type a few letters of the chat you’re looking to hop to or the person you’d like to talk to and Slack jet powers you there without the endless clicking and hair pulling.
Now all that’s really left to do is preside over the well-oiled machine of your remote work Slack kingdom.
Sit back and marvel at your project management skills you top-notch leader you. Take a day off and let Slack record the worthwhile communications to catch up on when you come back online.
If you want to learn more about Slack for project management, check out this book. Also, check out how Slack as a team chat app gets the first place in our best time management apps list.


