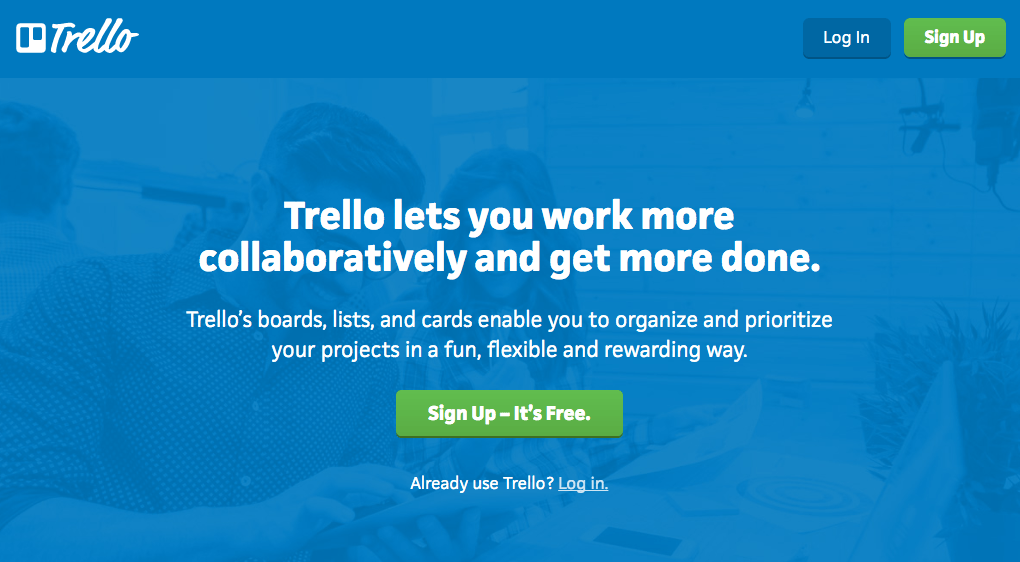I’ve been working remotely for about four years, and for four years, I’ve been using Trello.
Regardless of the company I was at or the team I was on, or the role I was in, I actively used Trello throughout those four years.
I used it solo, with big teams and small teams, with freelance clients and full-time jobs.
It’s not that surprising when you consider the fact that Trello has more than 17 million users, and that you never have to upgrade to the premium version to get everything you need out of Trello.
But still, you might be scratching your head, wondering what all the fuss is about. You’ve tried Trello before, and honestly, it wasn’t that special.
Been there. Said that.
When I first started using Trello, I didn’t see what all the hype was about — that was until I learned how to actually use Trello. And now, I totally buy (and feed) into the hype.
It turns out, Trello is pretty legit when you read the user’s manual and learn some advanced tips and tricks.
What is Trello?
Let’s take a step back for a second though, and answer the question: What exactly is Trello?
In short, “Trello is a simple way to visually organize todo items into lists.”
For those of you unfamiliar with Trello, it’s a “simple way to visually organize todo items into lists.”
But for remote teams, the seamless app is so much more than that. It’s whatever you need it to be, based on the project you’re working on at the time.
“I think of Trello as a place to get everyone’s head wrapped around the same thing. That’s why you have that white board in your office. We are focused on the team’s view, in the same way, that if you were out in woods and you were lost, you’d want to have your map or your GPS. You’d look down at it, and everyone would look at that to see where they were at and where they needed to go,” Michael Pryor, Trello CEO, said.
This simple, yet powerful tool has a use case for everything. Seriously, just check out this long list of Trello boards for every occasion.
Anatomy of Trello
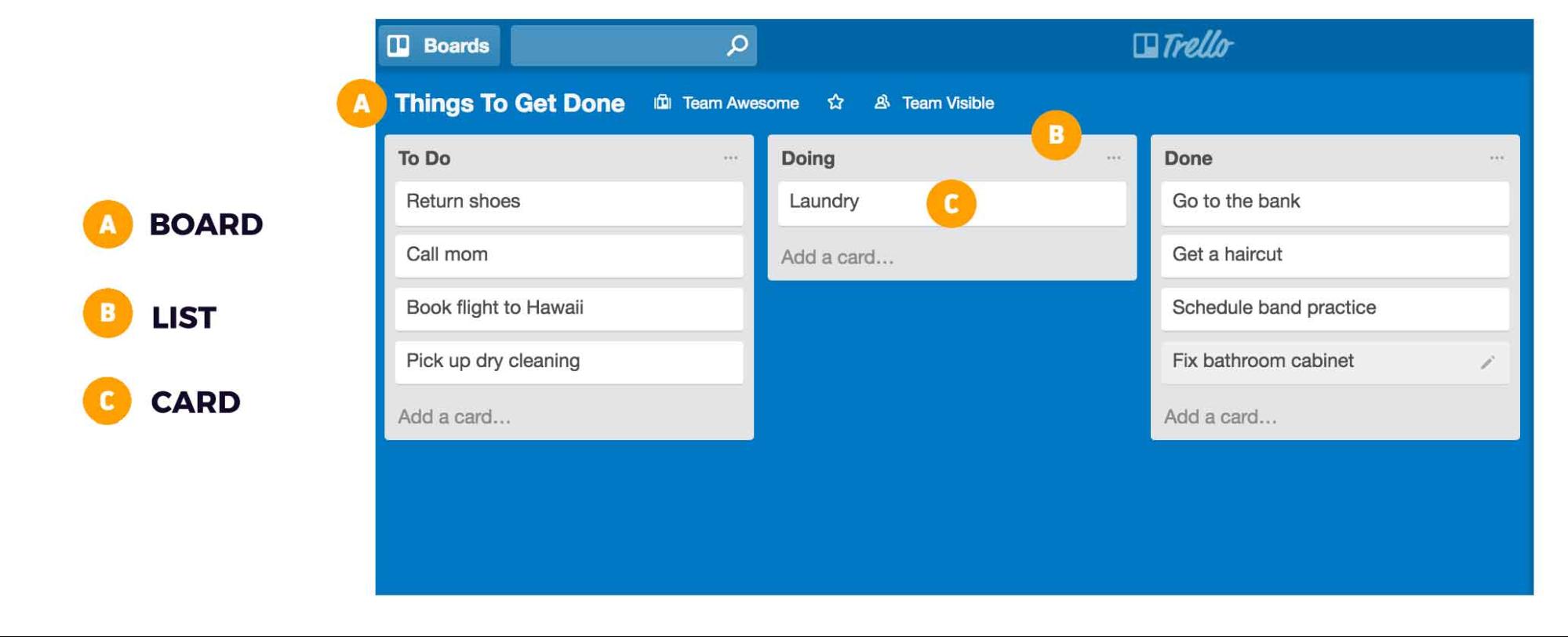
Trello boils down to three things:
- Boards: A board is a blank space for teams to organize a project or department process. (IE: Recruiting Hub, Editorial Calendar, Campaign Launch Plan)
- Lists: Lists are streams of items that make up a project. (IE: To do, doing, done)
- Cards: Cards comprise lists, and they pack loads of details on one specific item.
Here’s what an out-of-the-box Trello board looks like:
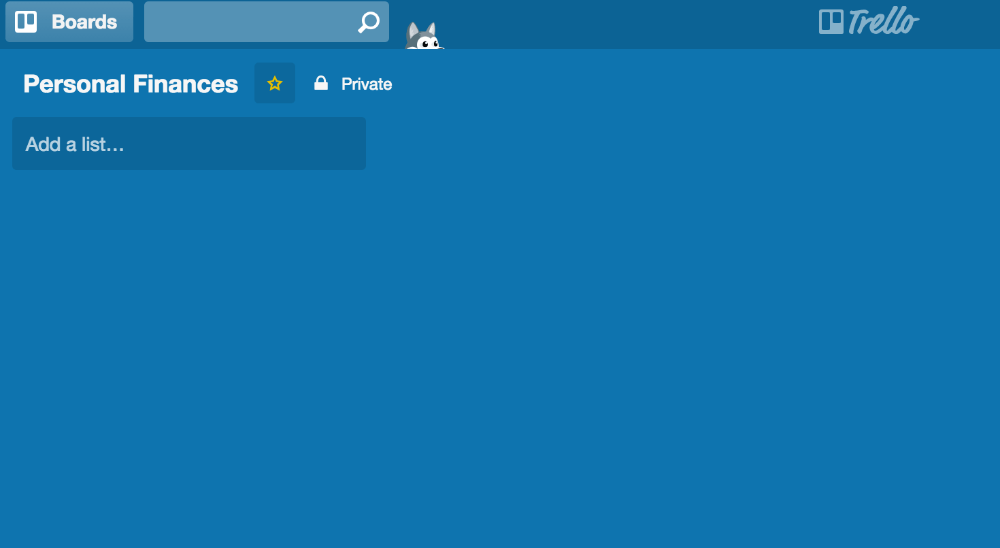
And here’s what a few customized Trello boards look like:
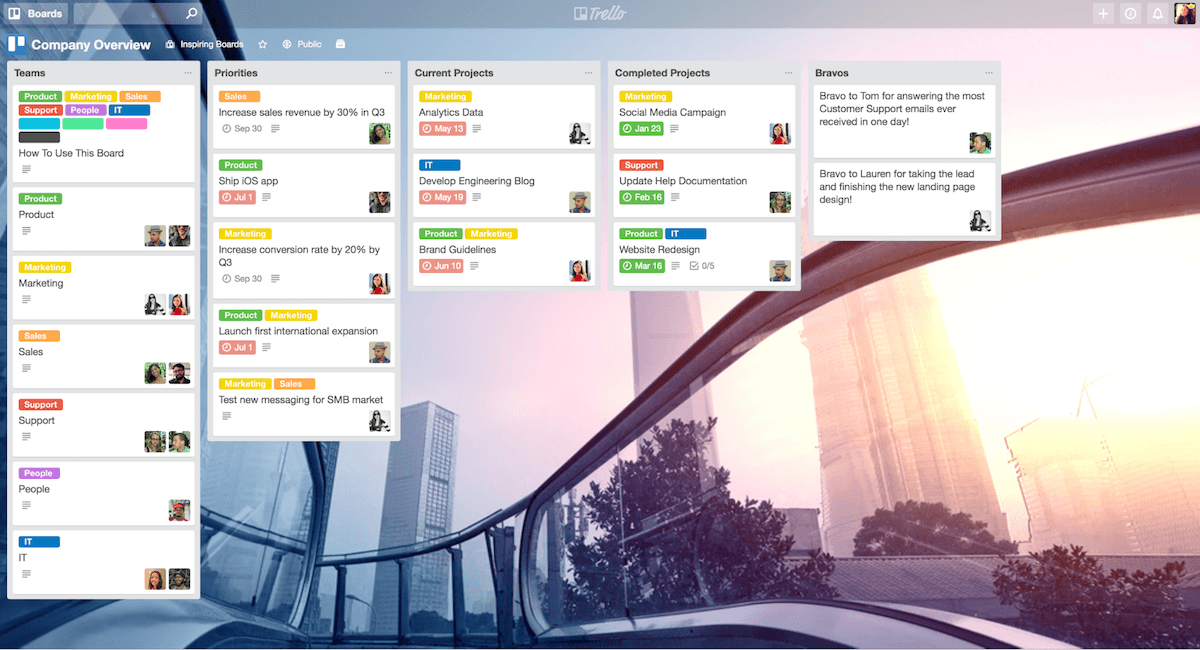
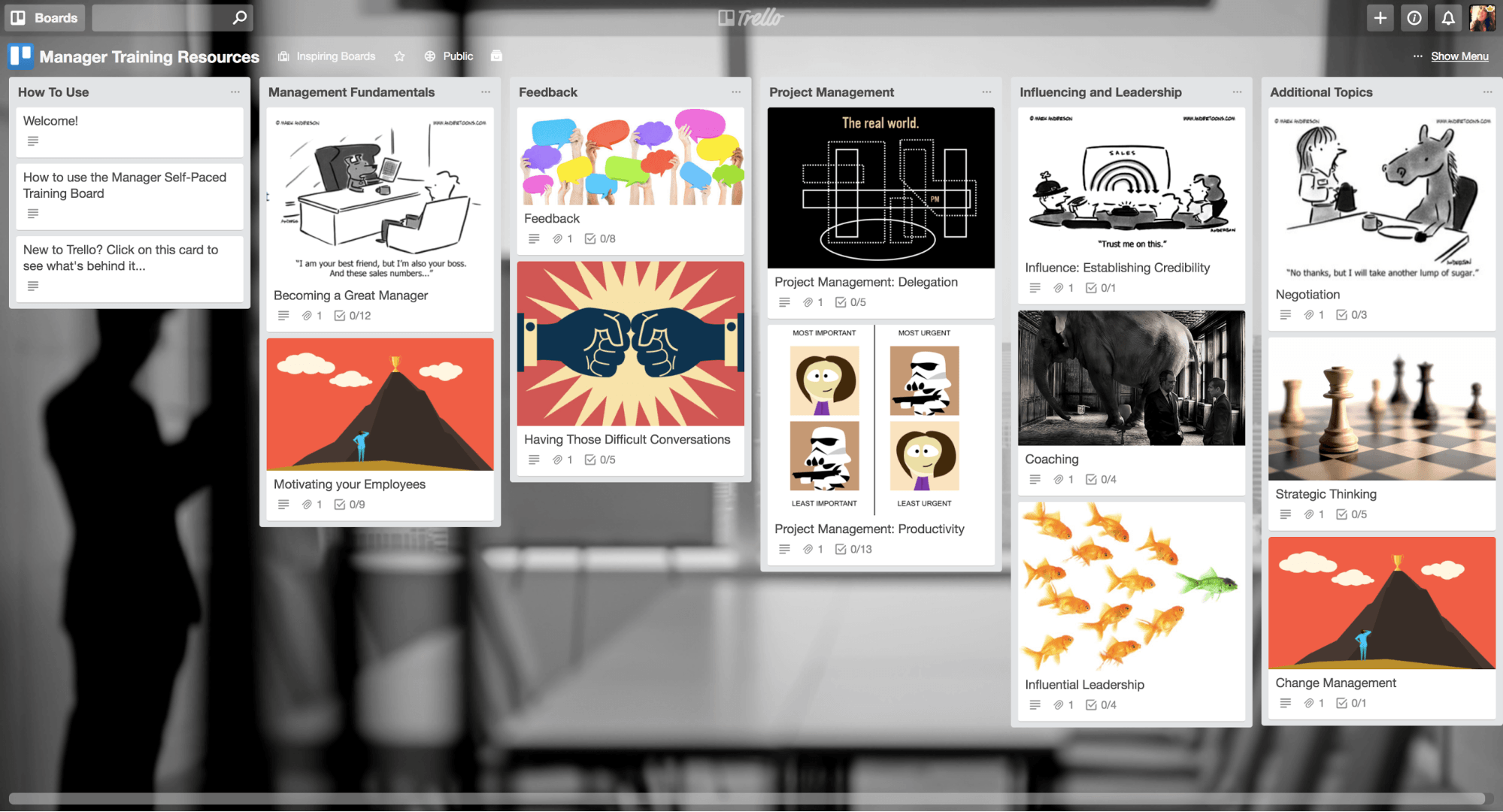
Anatomy of a Card
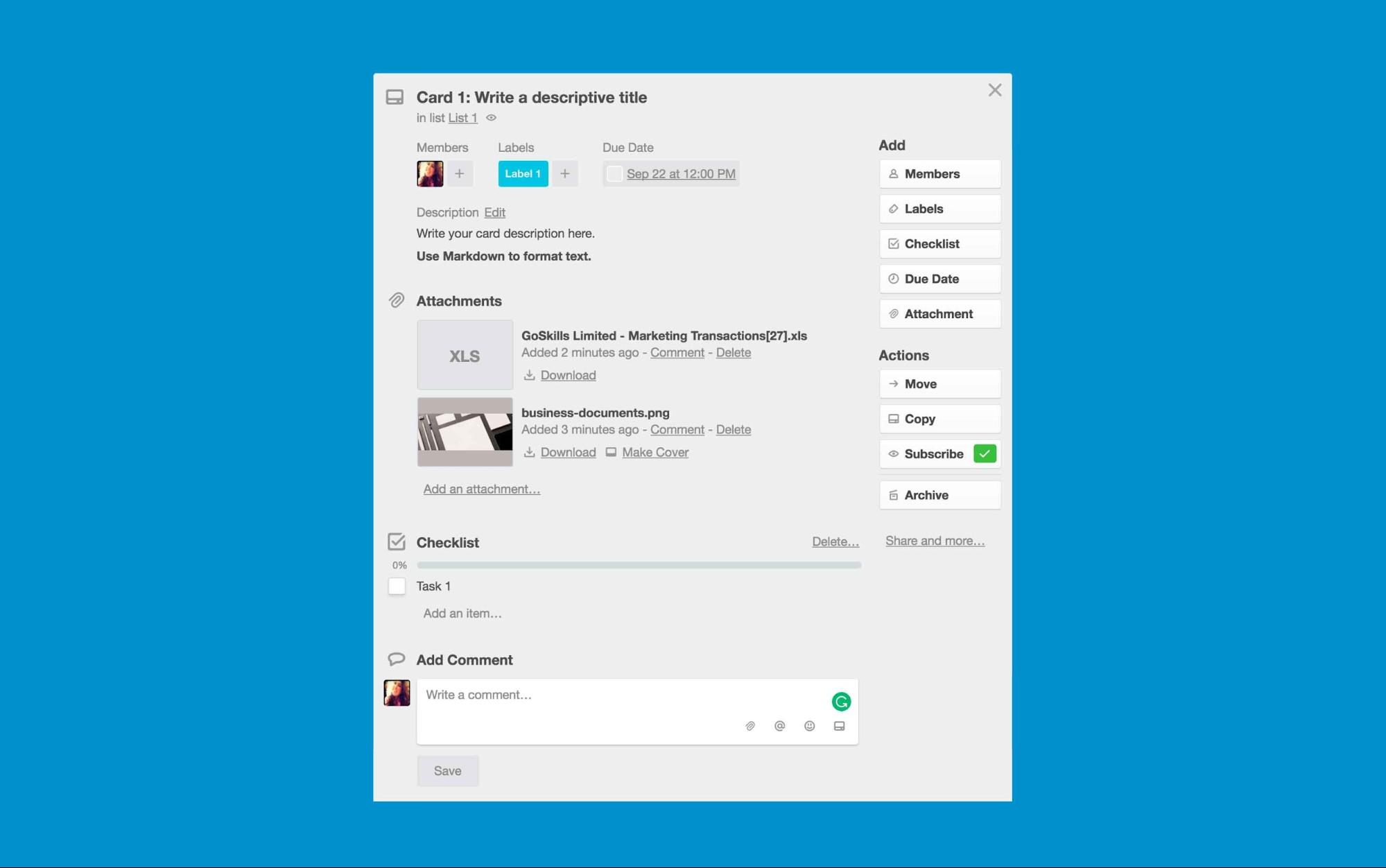
Trello Best Practices
The secret to Trello’s massive success is how quickly you can customize it to fit your exact needs, but its secret sauce is also the reason Trello can be so scary at first.
A blank Trello board can be as intimidating as a blank Word doc. The good news is: It doesn’t have to be.
Learn a few Trello best practices, add Trello extensions and copy a few starter board templates, and you’ll be a Trello addict in no time.
1. Upload a memorable background to your board.
Don’t let this best practice fool you; it’s not just because I think your board should look stylish.
Customizing your Trello background is a productivity (and motivational) play.
How many tabs do you have open — across all browser windows — right now? I’m willing to bet a lot…
When you have a bunch of Trello boards (or just tabs in general) open, it’s easy to be inefficient because the tabs are too small to read, and so you either have to guess or remember which tab is the tab you’re looking for.
Enter custom Trello backgrounds. (See screenshot below)

Even when my tabs are small, I can still differentiate among Trello boards due to Trello’s favicon taking the design of each board’s custom background.
Additionally, your environment is proven to contribute to how motivated you are so if you live in Trello, you best change your board background to a vibrant and uplifting one.
If you don’t know how to change your background, check out the video embedded below.
2. Separate non-actionable, reference boards from actionable, process-driven boards.
It’s best to plan your board before creating it.
So before you can go wild creating cards, you should create lists to store those cards. And because I’m sure you want to stay organized, before you do any of the above, you need to think about the point of your board.
Is your board going to be used for storing information or as a way to track progress?
If you’re creating a board to store information, create lists organized by topics.
For example, if you were creating a new employee onboarding manual, you could create a board organized like Trello’s employee manual:
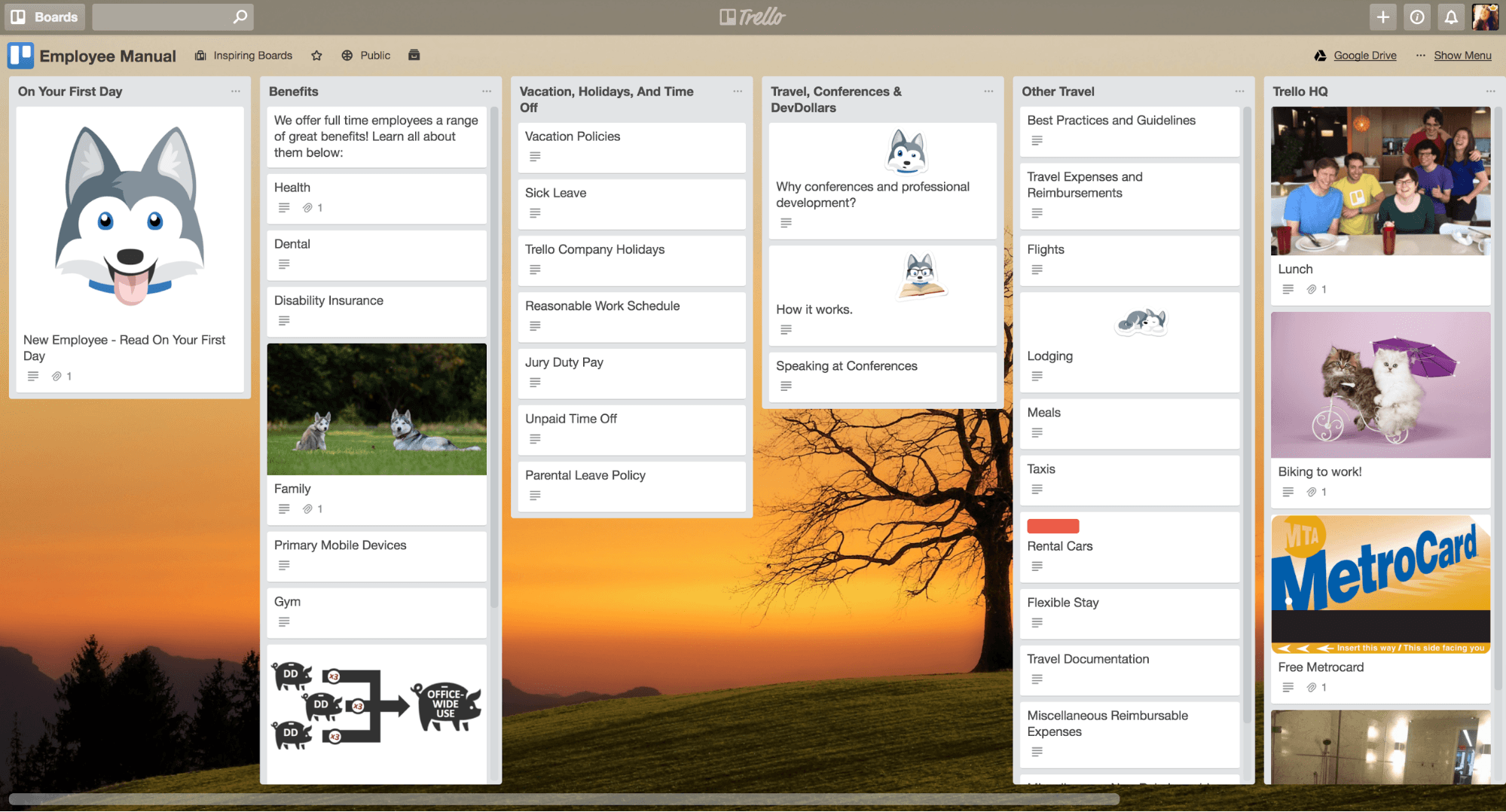
If, on the other hand, you’re creating a board to track a process or progress on a project, define each list as a different stage in the cycle.
An example of this type of board is a sales pipeline.
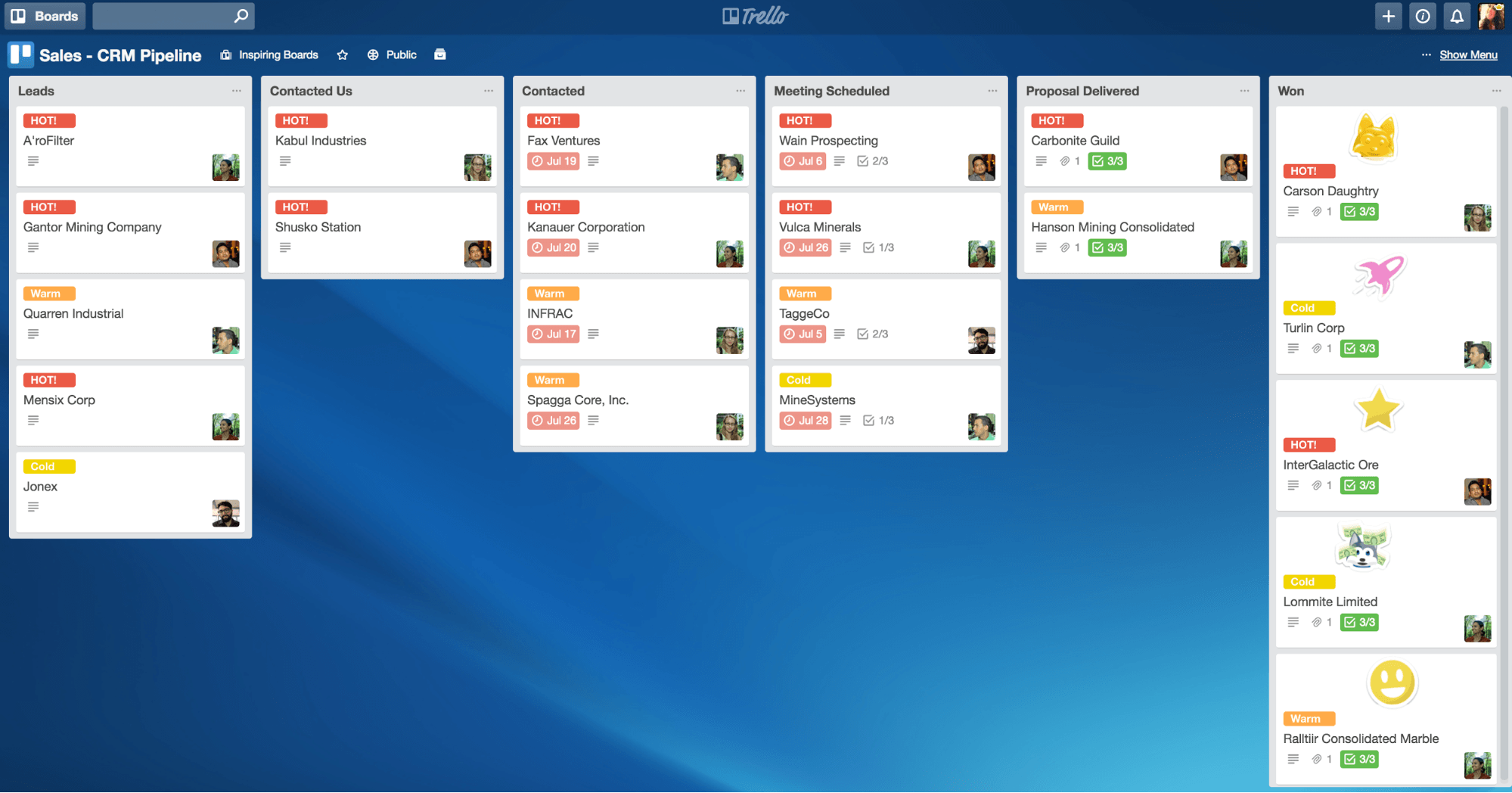
3. Give big projects their own boards.
The biggest mistake I see teams make with Trello is trying to cram multiple projects into one of their current boards.
Doing so makes boards overwhelming fast, leading to bottlenecks, lack of accountability and ultimately, slower and more chaotic projects.
The solution? Create an actionable, project-based board for short-term projects that involve more than one person. Once the project is complete, archive that baby, and it will disappear from your world… until your next one-off project.
4. Use templates to save time and establish consistency.
I don’t know about you, but I have a lot of the same type of one-off projects.
For example, at GoSkills, we regularly add new courses to our site, and for each one, the team must go through a specific list of steps to do it right. To save time, we efficiently set up each course launch the same way by saving a Trello board template.
You can clone entire boards as we do, or you can only copy lists. You can even get as granular as copying “checklists” within cards.
5. Read boards from left to right.
Trello boards are meant to be viewed from left to right.
It’s better to skip a few lists to the right along the way, but moving a card to the left should always represent a step backward.
This way, you have a clear timeline and can easily digest what’s going on when.
6. Clearly define workflows for each board.
How do you know where a card should go? When is a card ready to switch lists? When does it get archived?
Without a defined workflow or “rules,” it’s difficult to know the answers to these questions. To make matters worse, each team member probably has their own version of how to use the board. And don’t forget about key stakeholders who may have a vested interest in the project but aren’t using any given Trello board every day.
So how can everyone get on the same page and quickly see what’s happening on a board (without stealing another person’s time for a “quick” walk through)?
Easy. By making your first list — the list on the far left — of each Trello board an “About Board” of sorts.
Create a card, and give it a descriptive title like, “How to Use This Board.” Make this card the very first card people see by putting it in the top spot.
Here is a prime example of the information that should be on the “How to Use This Board” card.
It includes a brief description of the board, including the purpose of the board, and detailed (but succinct) instructions for each list on the board, such as what each card represents in the list.
7. Create an “Incoming” list for board outsiders.
Where do people from other teams or projects go if they have questions about a particular board?
Good question.
A good answer: The “Incoming” list, which could live toward the left, directly following the “About this Board” stream.
Cards in these lists could represent: bugs, tasks, questions, ideas or feature requests from customers.
8. Use Trello with other tools, like Google Docs.
Trello is phenomenal, but don’t get me wrong; it’s not for everything. I don’t think there’s any such app out there on the market.
My point is: You need to use Trello to work alongside other tools, like Microsoft Word or Google Docs.
For example, if a card represents a meeting, attach an agenda to it for everyone to see beforehand.
9. Pick and choose “power-ups.”
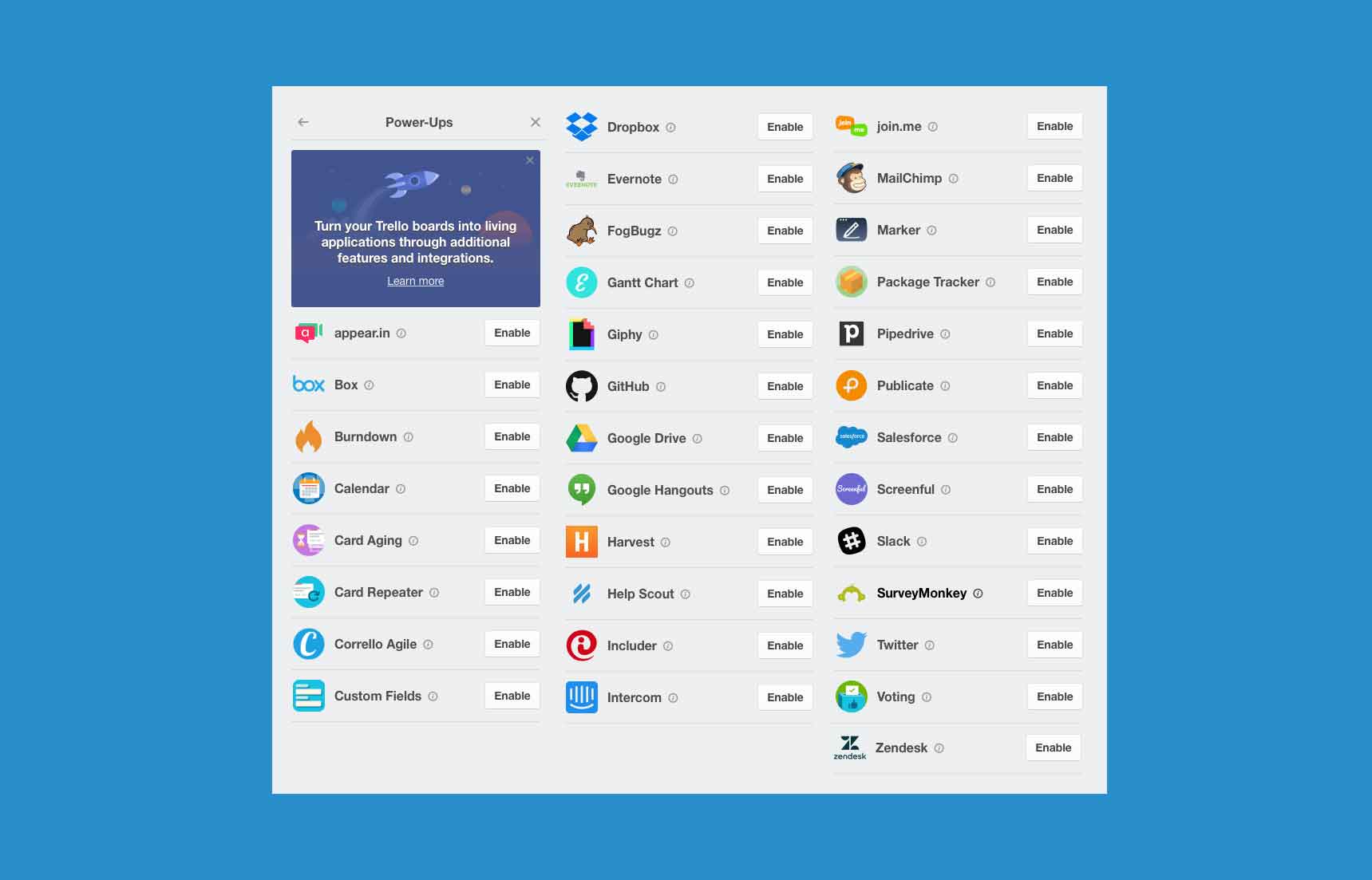
Trello is sort-of like a Transformer thanks to its power-up feature.
Or, in simpler words, power-ups are board-level features that you can enable (and disable) to get more functionality out of a Trello board. By default, power-ups are disabled, so you’ll have to enable the ones you want for each specific board.
While you can check out a full list of power-ups here (and even build your own), don’t overlook Trello’s original main three power-ups: calendars, card aging and voting.
7 custom Trello boards for your remote team
1. Get a high-level overview of your business.
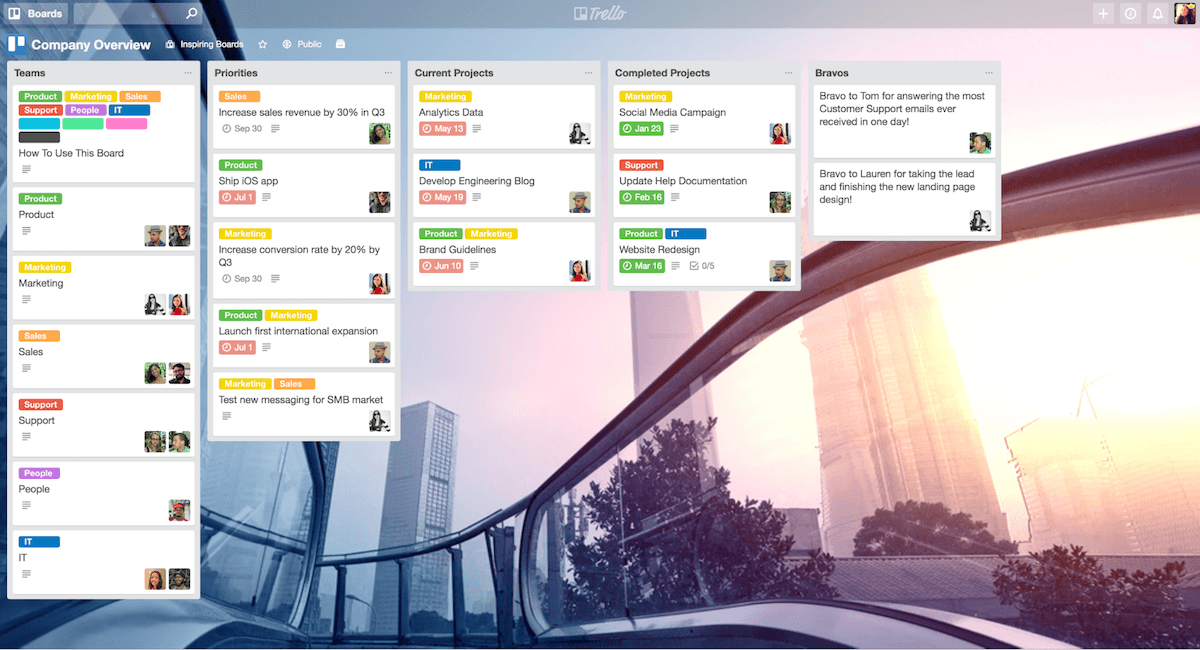
It can be difficult to get everyone on the same page on an in-person team, never mind a remote one. Unless, of course, you work at Trello.
Pryor solved this problem for his team by creating its “Company Overview” board, which allows everyone at the company to “see the whole island, not just 49th Street.”
The board flows from left to right and gets more granular as you move across the board.
Check out the actual Trello board here, and read the details about it here.
2. Make a talent database.
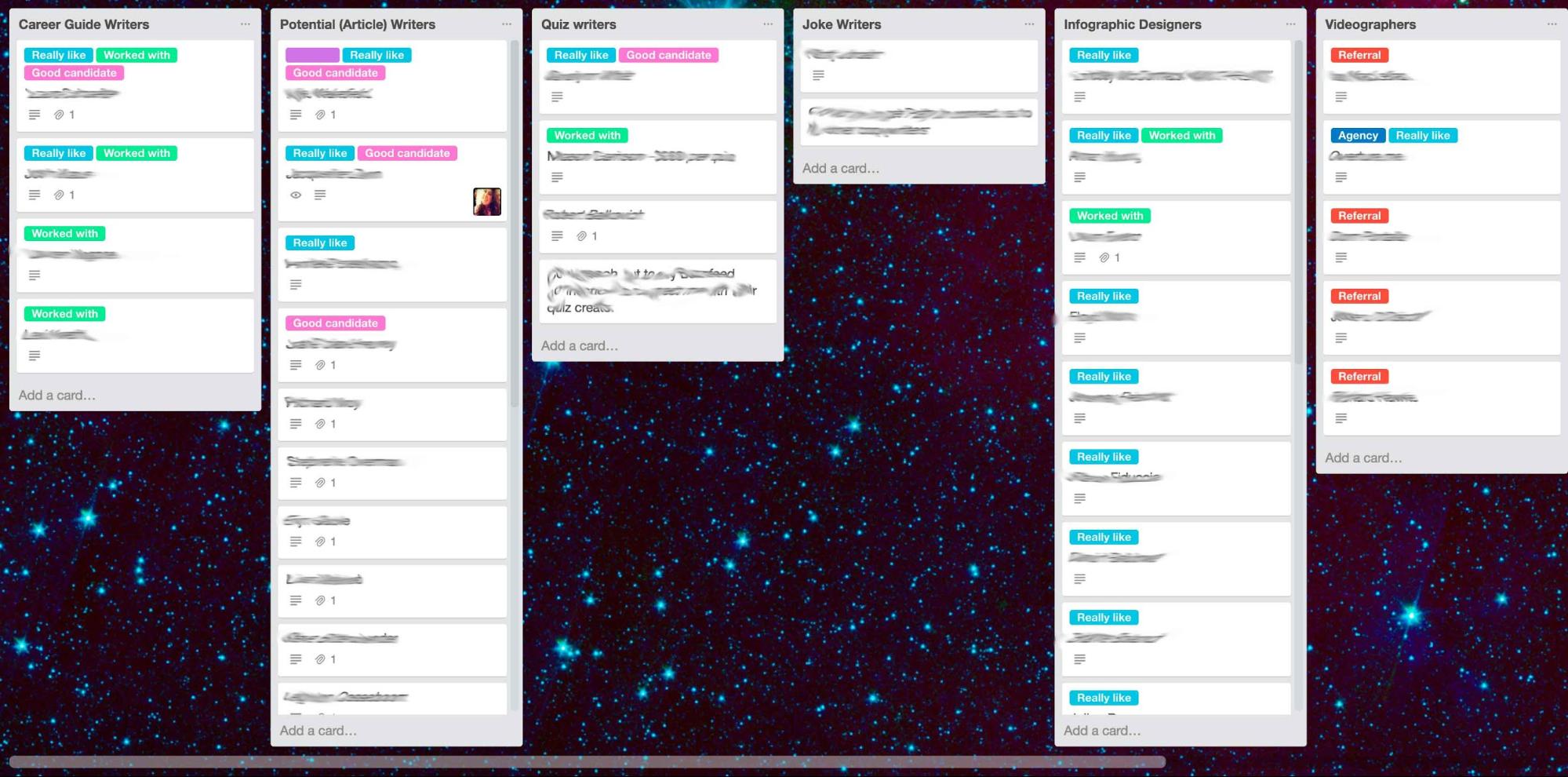
Many remote small businesses are wildly agile, which means you probably will, if you haven’t already, outsource a lot of your work, which, let’s be honest, can be up and down sometimes.
This has been the case at least for me in the past. What I’ve found to help is — you guessed it — a “Talent” Trello board.
My “Talent” board is a reference board — just a place to organize all of my freelancers/consultants information. This helps me quickly find a replacement if my first choice isn’t available.
As you’ll see in the screenshot, I make a list for each type of freelancer or role. (You can tell by the list titles I was managing a lot of content at the time.)
Under each list is a card that’s titled with the person’s name. Inside the card, I typed notes about things like rates, contact information, links to work and any comments about our experience working together.
I also made labels for things that were interesting to me, like: “worked with,” “referral” and “really like.”
3. Log every idea.
You want to capture every idea. What you don’t want to do is cram all your random ideas into one board that makes you shrivel into an overwhelmed state.
Depending on how big your team is (and how many ideas you have), you may (or may not) need different boards to log every idea.
Try starting with one board, organized by the type of idea (content, growth/marketing, features, etc.), and expanding as needed.
Depending on the size of your idea, either create a brand new Trello board for it and archive the card or move the card from “Ideas” to the appropriate board.
You could also add a list at the end of this board titled “Post Mortems,” where each card documents a failed initiative or experiment you can refer back to later.
4. Organize your assets.
This is another useful, reference board.
Online businesses especially have a lot of “assets.” By assets, I mean promotional and educational content along with your product offering(s). Unfortunately, it’s easy to forget (or misplace) these assets when you work with a lot of different service providers, or turnover is high.
A “Marketing Assets” board solves this problem.
For example, at GoSkills, not only do we produce webinars and write helpful, in-depth resources, but we also have free course lessons (offering) that we give away to visitors for free. All of these assets can be used for marketing purposes.
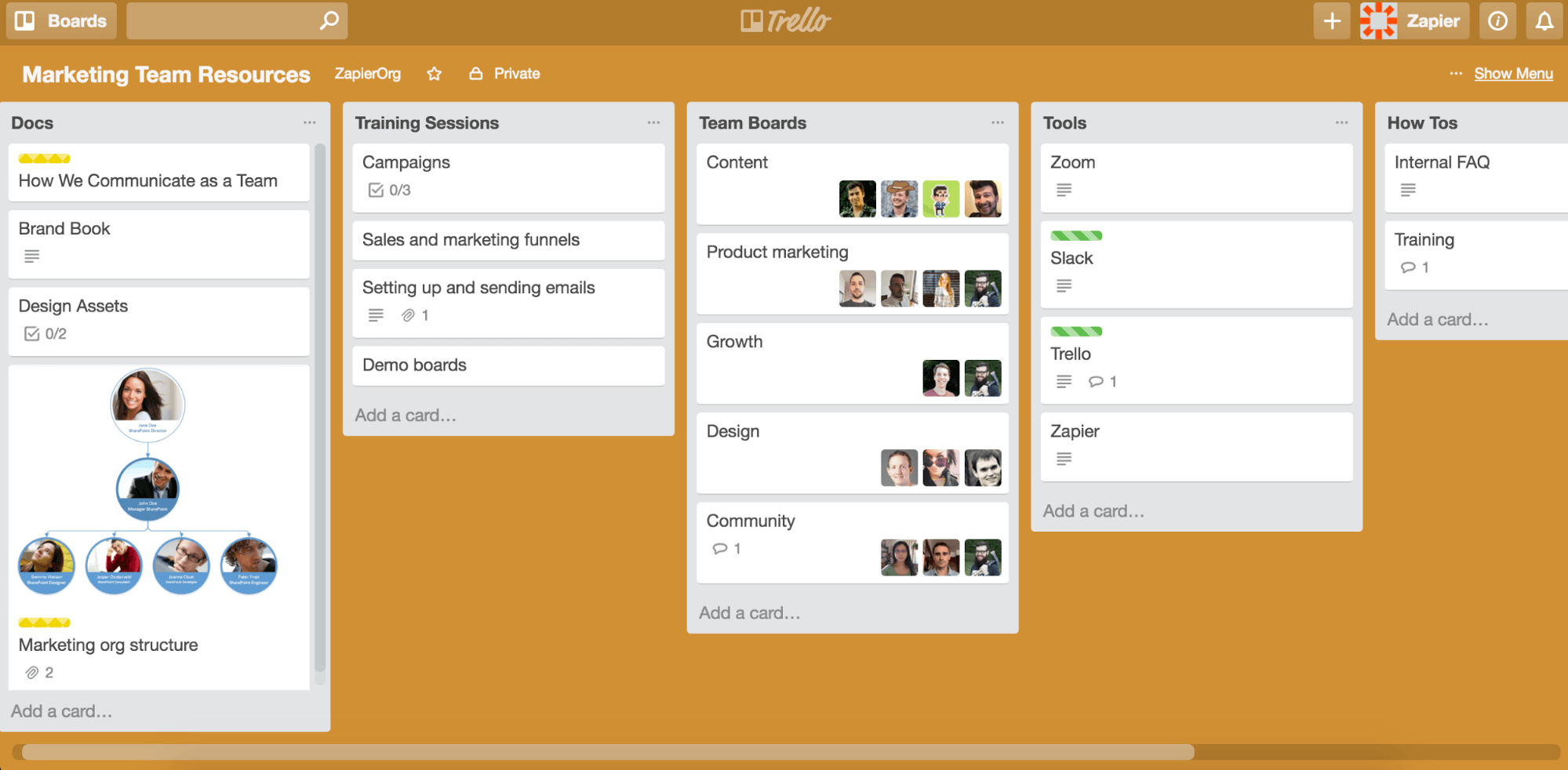
On this board, each list is labeled by the type of resource it is (webinar, free lesson, guide, etc.), and then I would use Trello’s “labels” to define the “category.”
You may not have categories if you have a niche enough offering, but in our case, we have different “course families,” or categories, to organize our offering, so it makes sense to use labels at GoSkills.
5. Get stuff done.
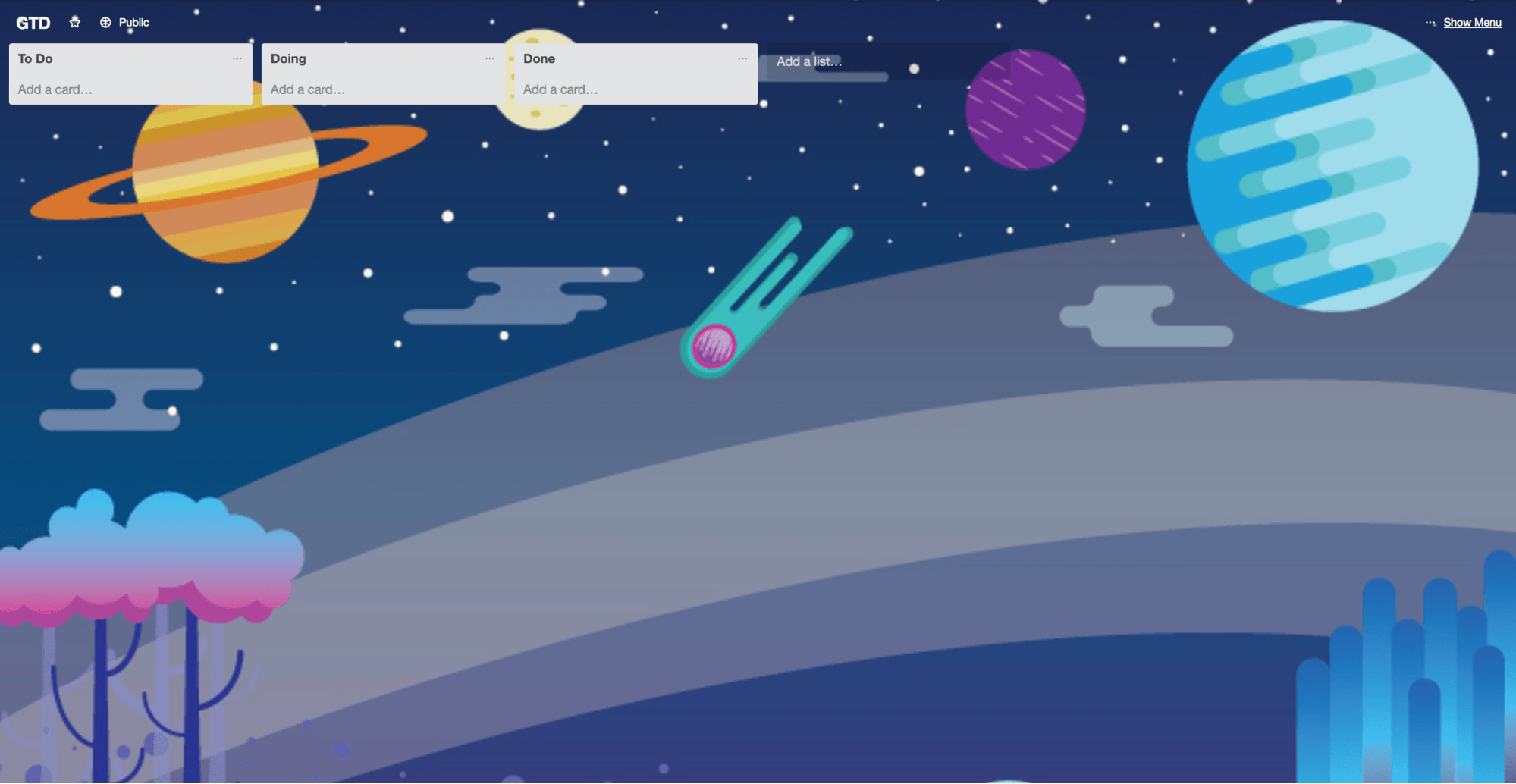
This example is short and sweet. Use it whenever more than one person is working on a decent-sized project.
Ready for it?
One board. Three lists:
- To do
- Doing
- Done
And voila, you’ve got yourself an actionable project board template. Of course, you can get fancier with these actionable Trello boards though, if your heart so desires.
6. Manage your editorial calendar.
If you’re consistently blogging, which you should be, creating an editorial calendar in Trello can save you a lot of time.
My Trello board template is quite simple, and it can easily be adapted to fit your workflow.
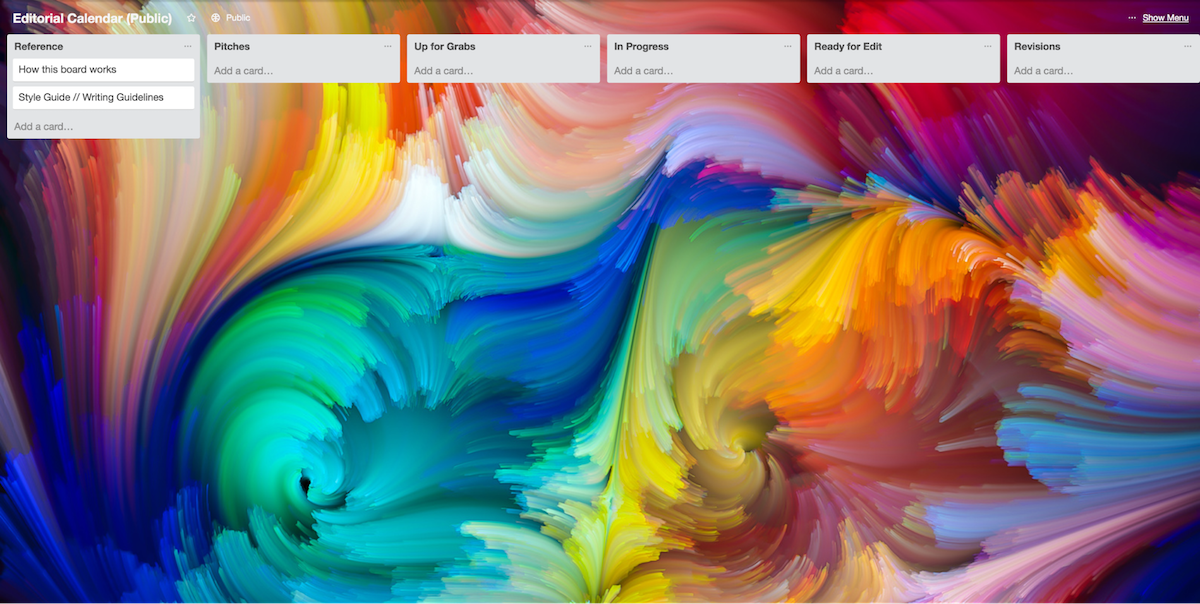
The lists flow from left to right, as follows:
- Reference: The cards in this list (like our blogging style guide) consist of anything that would be helpful for new writers to know.
- Pitches: This is where everyone can drop their article ideas.
- Up for grabs: This list is for approved pitches that don’t have a writer.
- In progress: In progress lets us know what articles are approved and in development.
- Ready for edit: Once I get a complete first draft, I attach the doc to the given card and move it to this — the ready for edit — list.
- Revisions: The given card may or may not flow to this list, depending on whether or not the draft needs edits. If it needs edits, I move the card to this list and send it back to the author.
- Images: I have an images list to remind me to plan the images for each blog post.
- Scheduled: This list is for articles I’ve already scheduled in the CMS.
- Published: Last but not least, I have a “published” list, where all published blog posts live after they go live.
Here are two more editorial board templates, in case you don’t love my setup:
7. Collaborate with your virtual assistant (VA).
It can be difficult to track everything your VA is doing… Unless you create a shared Trello board.
This board is wildly simple. It changes on a daily basis, and the board owner could be you or your VA.
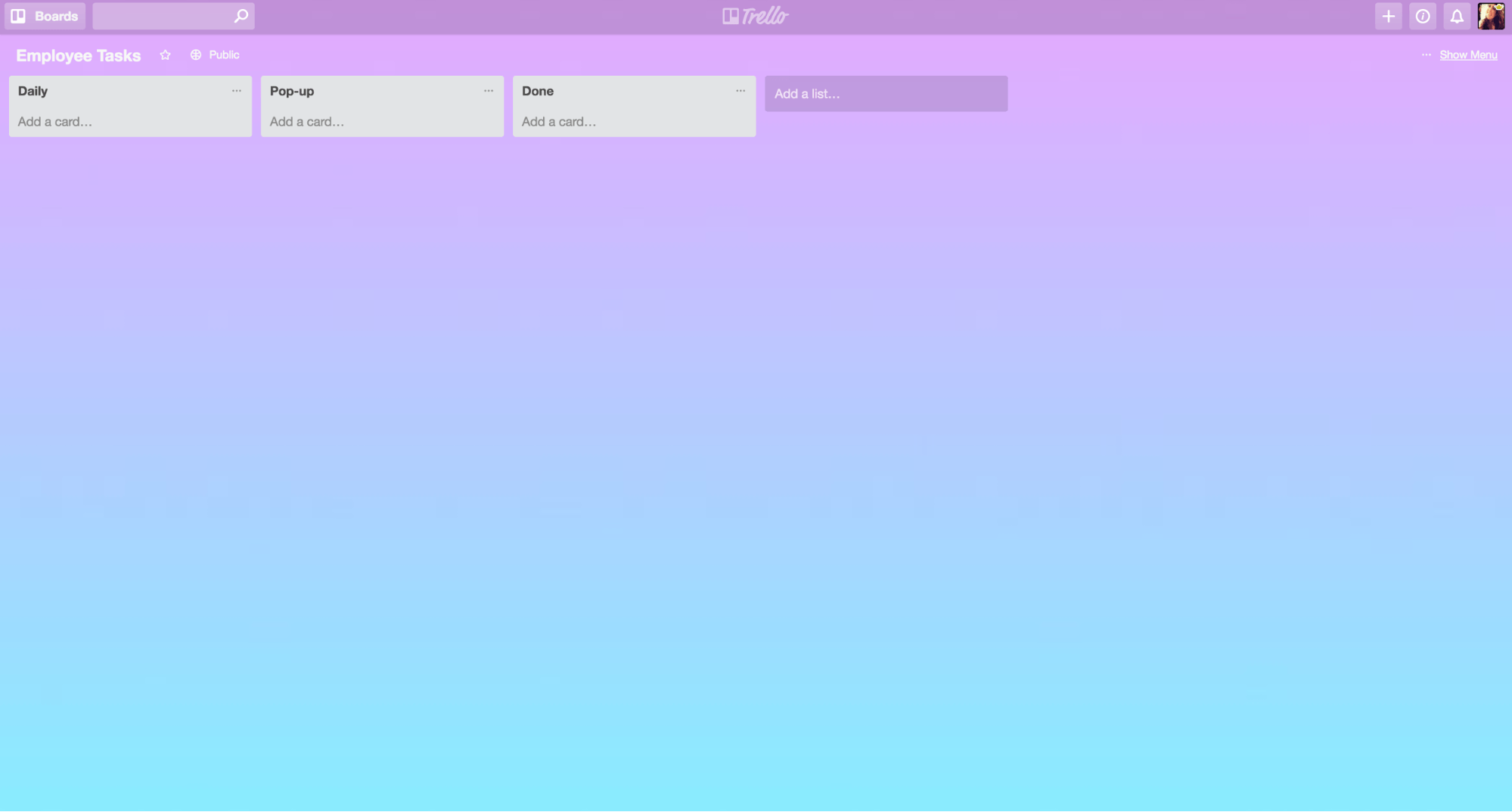
To set it up, just create three lists:
- Daily (recurring daily tasks)
- Popups (random tasks throughout the day)
- Done (what you’ve completed that day)
Stay agile.
Don’t let perfection prevent you from getting started with Trello.
Because Trello is so flexible and adaptable, it doesn’t matter if your board is perfect at first.
Trello wasn’t meant to have a rigid structure and be used in any one, definitive way, so just dive in. Give Trello an honest try, and adapt it as your needs evolve.
Stay hungry. Stay foolish. Stay agile.
About the Author:

Lauren Holliday is the head of marketing at GoSkills.