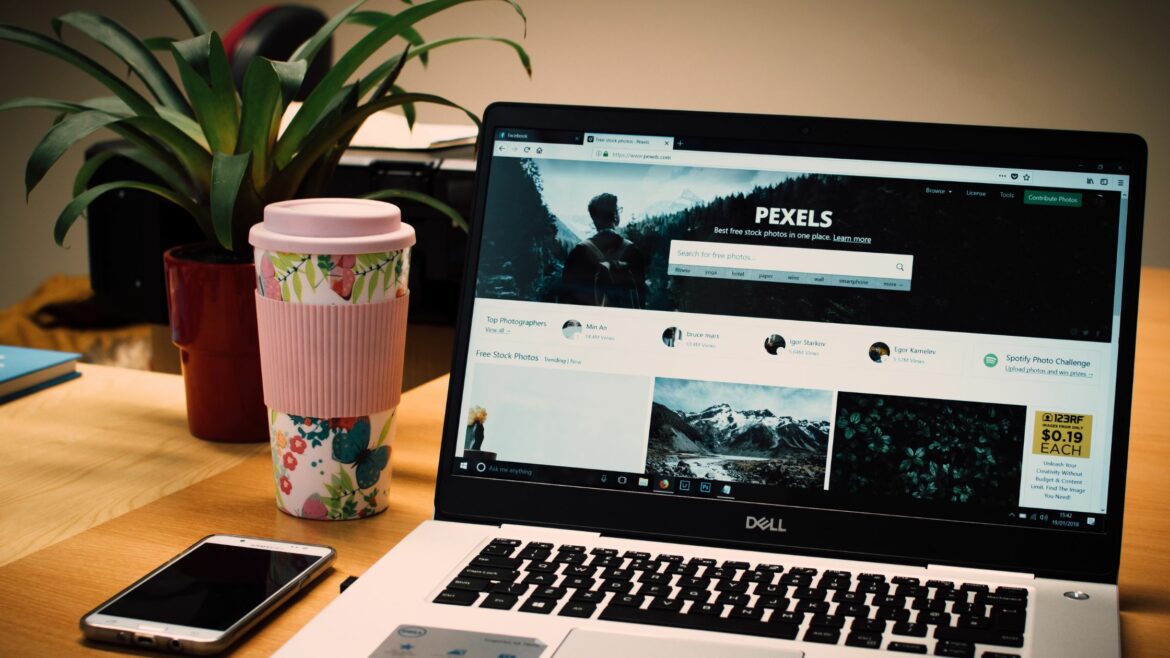From cat videos to Netflix shows, there are tons of distractions that an employee faces — especially if they use the internet for work purposes.
So to ensure that they’re actually doing the right thing, you might decide to record employee computer screens.
But won’t that violate their privacy and land you in legal trouble?
In most cases, yes.
So should you or should you not spy on your employees’ computer screen?
Don’t worry!
In this article, we’ll answer that question.
We’ll cover what employee monitoring is, the pros and cons of screen monitoring and the best way to track employee productivity without violating their privacy.
This article contains:
(Click on the links below to jump to a specific section)
- What Is Employee Monitoring?
- 3 Key Reasons To Record Employee Computer Screen
- The 2 Serious Issues With Screen Recording
- The Best Way To Monitor Employee Productivity In 2020
Let’s get started!
What is employee monitoring?
Employee monitoring is the process of tracking employee activity during their work hours.
Why do companies do this?
Most companies monitor employees to eliminate insider threats, ensure security or boost their employees’ productivity. For example, tracking how long an employee takes to complete a task will help you assess their performance easily.
Additionally, as tons of businesses have gone remote due to COVID-19, employee monitoring is the only way to ensure that your remote employees are working on their tasks actively.
But how do you monitor employees?
Most companies use various employee monitoring software or hardware methods, like:
- Audio-video surveillance: Observe employees using CCTV cameras.
- Keystroke logging: Record what keyboard keys they press using keyloggers.
- Internet activity monitoring: Track which websites they access.
- GPS tracking: Know your employees’ physical location.
- Record employee computer screen: Capture an employee’s computer activity as screenshots or videos using employee computer monitoring software.
In this article, we’ll focus on the last method of trying to record employee computer screen, to help you determine if it’s the right thing to do or not.
3 key reasons to record employee computer screen
While recording an employee’s computer screen will help you keep them in check, it has some serious issues.
What are these issues?
Before we find that out, let’s first take a closer look at three key reasons why you might want to record employee computer screen:
A. Monitor your employee’s performance every day
Why do you want to record your employee’s screen in the first place?
To give you accurate insights into their productivity!
How?
As you’ll be able to see their work screens, you’ll know:
- If they’re actually working on their task or watching a Netflix show instead.
- What websites and apps they access during work hours.
- How they perform a specific task and the time they take for it.
- How well they’re performing.
For example, monitoring a customer support personnel’s screen will help you gauge how effectively they resolve a customer’s queries. This way, you’ll be able to accurately keep track of an employee’s performance for those weekly or monthly reviews.
B. Ensure that company policies are followed
Almost every company has specific policies covering what an employee can and can’t access during work hours.
Social media websites, like Facebook and YouTube, are usually banned — unless you need to use social media for work.
But you also have tons of other websites and apps that could potentially infect the company’s systems with malware like viruses, spyware, etc. You need to ensure that your employees avoid these websites to maintain their productivity and your company’s security.
How does screen recording help here?
Simple!
As you can view an employee’s internet usage while working, you’ll be able to hold them accountable if they access something that violates those policies.
C. Analyze system errors easily
From software crashes to network errors, technical snags are a common workplace issue — especially when you’re working remotely.
Instead of having your IT support team go through all the error logs to determine the fix, you can use the screen recording method to help them out.
How?
Recording your employee’s computers gives your IT team a better picture of what went wrong and how it happened. They’ll be able to arrive at the solution far quicker than scavenging through endless computer logs.
This is also an easy way to resolve technical issues with remote employees as the IT team can’t physically check what’s wrong.
Additionally, you can use the recorded videos or screenshots to help employees understand how to prevent such issues from happening again.
The 2 serious issues with screen recording
Here are the 2 main problems with recording an employee’s computer screen:
A. Privacy concerns and lack of trust
Screen recording (or even employee monitoring) tools are often seen as an invasion of privacy.
The reason?
Most people aren’t comfortable with their work activity or computer usage being tracked.
This is especially true for people who are subject to such surveillance for the first time.
For example, if someone’s previous company didn’t record their screen or monitor them, they’ll surely question why it’s suddenly needed here.
Can’t you monitor them without telling them?
Monitoring in stealth mode is a risky (and often illegal) move!
Not only will you lose your employees’ trust quickly, but you’ll also land in severe legal issues — jeopardizing the whole company.
It’s best to avoid using employee monitoring tools that monitor employee activities in stealth mode.
Either way, most companies monitor employees selectively. They may monitor their remote workers, but not their on-premise employees (unless it’s absolutely crucial).
B. Legal issues
Whether you’re screen recording or installing CCTV cameras — you’re interfering with someone’s privacy.
And that naturally means that there are legal implications.
While employee monitoring is legal in most US states, they have specific guidelines on what to do and what not to do. For example, states like Delaware and Connecticut require employee consent before employers can monitor them.
If you’ve employees working from the EU, you’ll have to comply with EU’s GDPR rules — which have strict privacy laws.
The best way to go about this is to inform your employees about every aspect of your monitoring policy. This way, you’re less likely to land in legal cases later on.
The best way to monitor employee productivity
While recording employee’s work screens has its benefits, it’s a massive breach of trust and can come across as unethical.
You don’t have to go that far when you have other, less-intrusive, ways to ensure the productivity of your employees!
Luckily, Time Doctor is the only employee monitoring solution you need for that!
What’s Time Doctor?
![]()
Time Doctor is a powerful employee productivity and time tracking software. Various major companies, like Apple and PwC, as well as SMBs, like Hive Market, use Time Doctor to boost the performance of their teams.
The best part?
While Time Doctor is available as a desktop app for Windows and Mac, you can also use its mobile app for Android and iOs mobile devices to monitor productivity on the go!
Here’s a closer look at how Time Doctor ticks all the boxes in employee productivity management:
1. Simple time tracking
Unlike most time tracking tools, you don’t have to memorize a detailed guide to track time in Time Doctor.
All you have to do is follow these three simple steps:
Step 1: Open Time Doctor and type your task’s name in the Add task field.
Then, click on Select a project to allocate the task to a specific project.
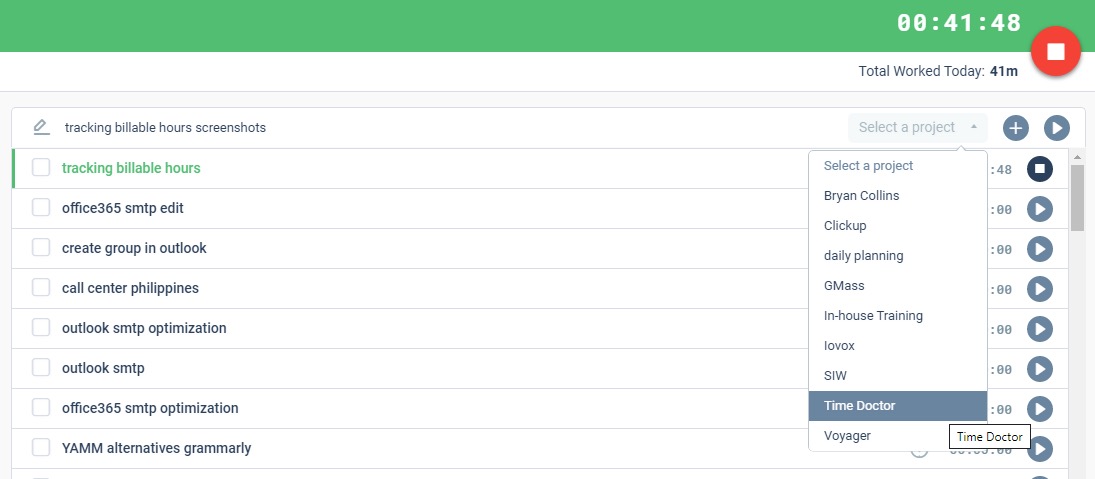
Step 2: Click on the Play icon (next to the project name) to start tracking time.
Time Doctor will now run in the background and track your activity.
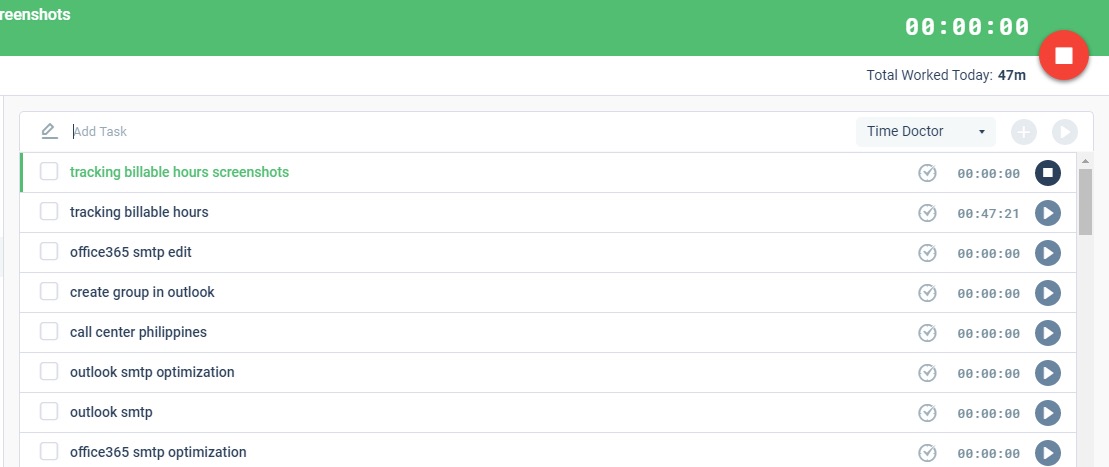
Once you start tracking time, an activity bar will appear on your screen. You can use this to start/stop the timer quickly.
Here’s how this activity bar looks like:
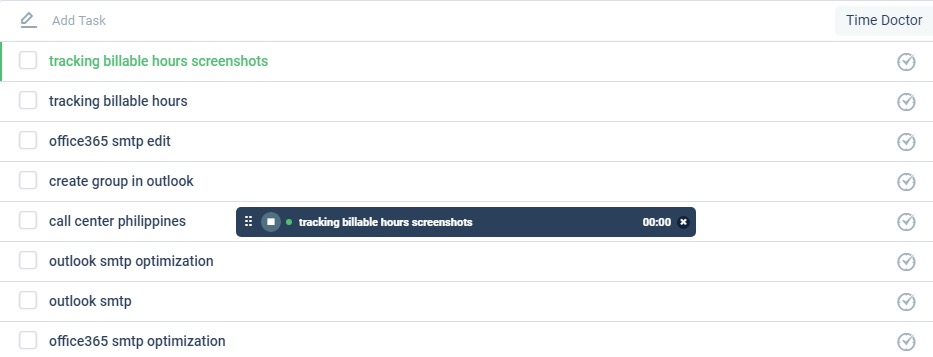
For maximum ease-of-use, you can move this bar according to where you want to place it on the screen.
Step 3: Once you’re done working on a task, just click on the Stop icon to stop tracking time!
This manual timer is a key reason why Time Doctor doesn’t violate privacy. More about this here.
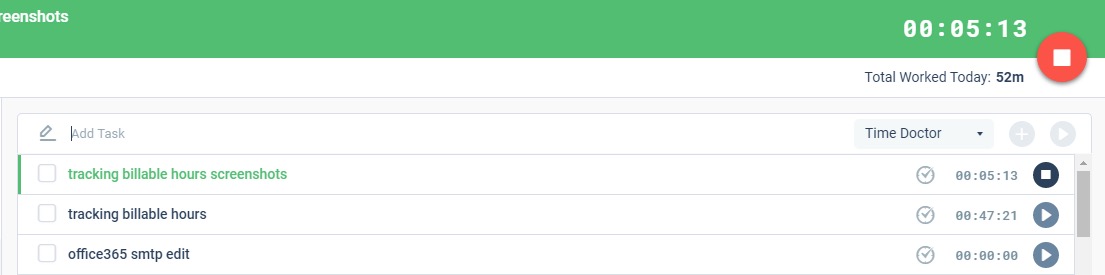
2. Powerful reporting
Time Doctor auto-generates seven types of reports that give detailed insights into your team’s productivity in real-time.
Here’s how you can access these reports:
Step 1: Open Time Doctor and click on the Reports icon on the left sidebar.
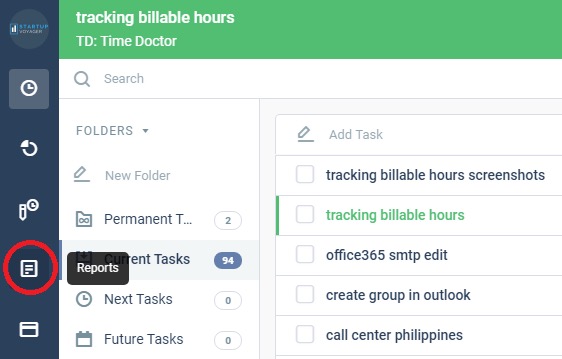
Step 2: You can now decide which report you want to view from all the seven reports Time Doctor gives you.
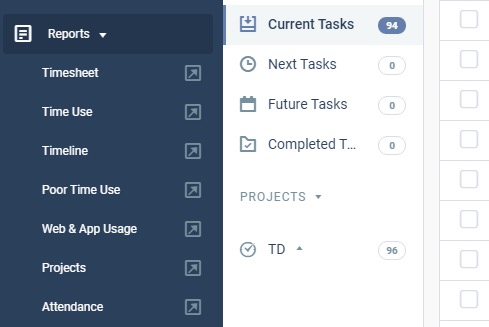
Step 3: Click on the arrow icon next to the report’s name to open it in your browser.
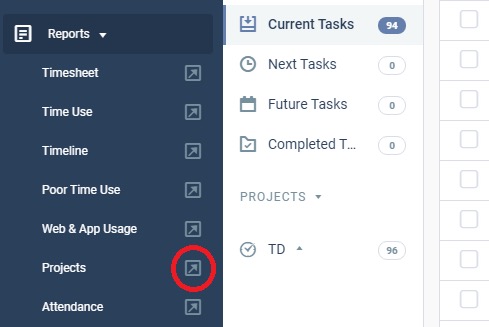
Here, we’ve opened the Projects Report.
This is how the Projects Report looks like:
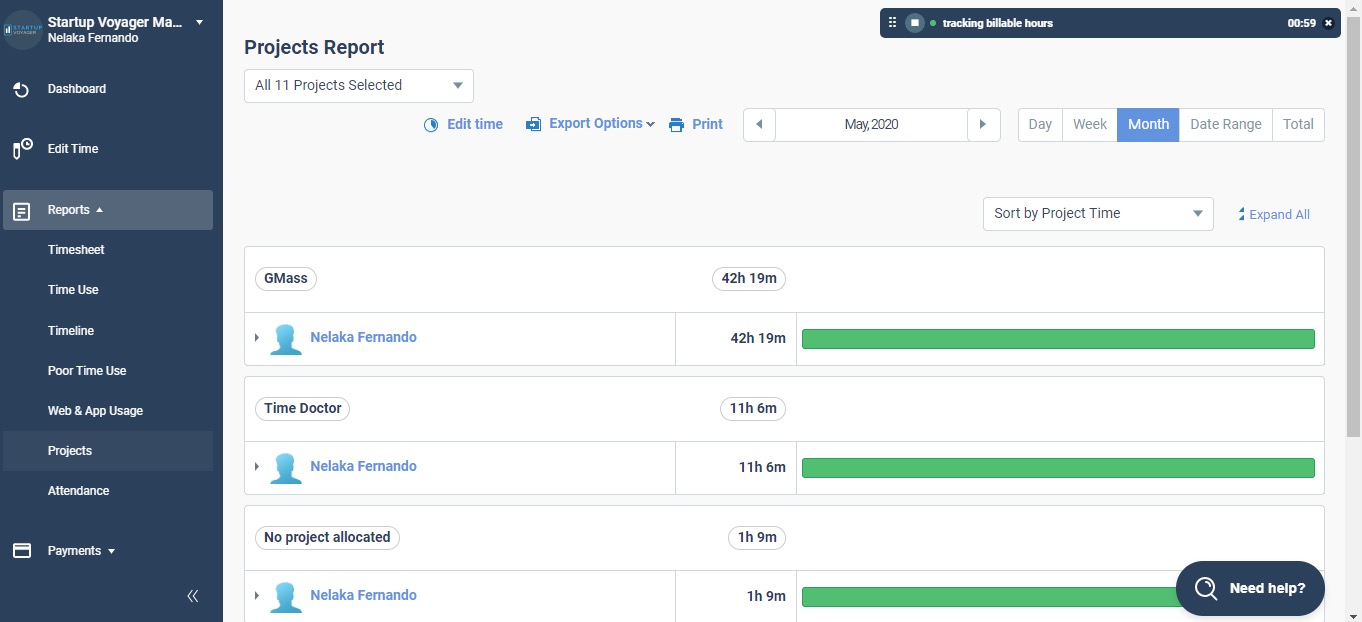
The Projects Report displays how long an employee has worked on a specific project during a given period. As this report is accurate to the second, you can use it to bill clients for their projects.
Here’s a glance at the other six reports Time Doctor offers you:
1. Timesheet report
The Timesheet Report highlights the total number of hours an employee has worked on a specific work day, week, month or custom date range. This is useful for tracking attendance and hours spent at work.
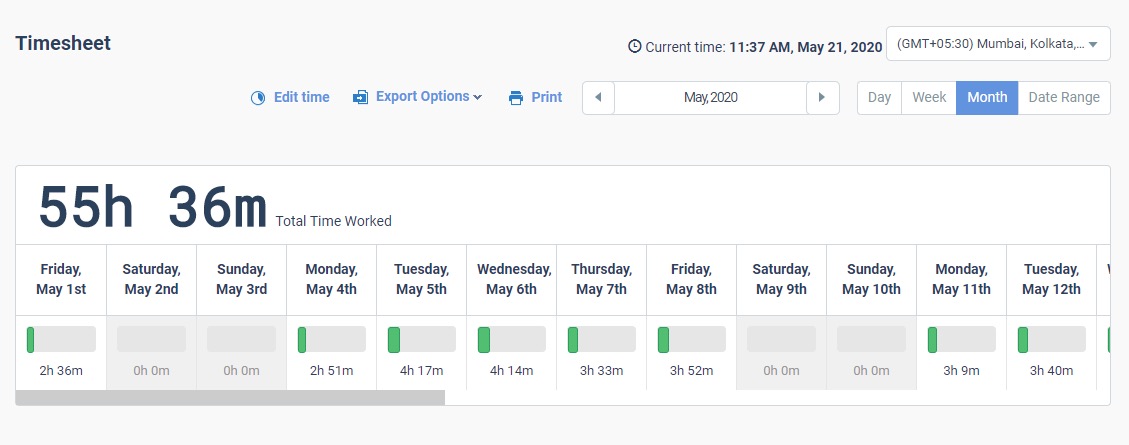
2. Time use report
This report shows how long an employee worked on each task during a given day, week, month or custom date range. This is useful for assessing how long each task took.
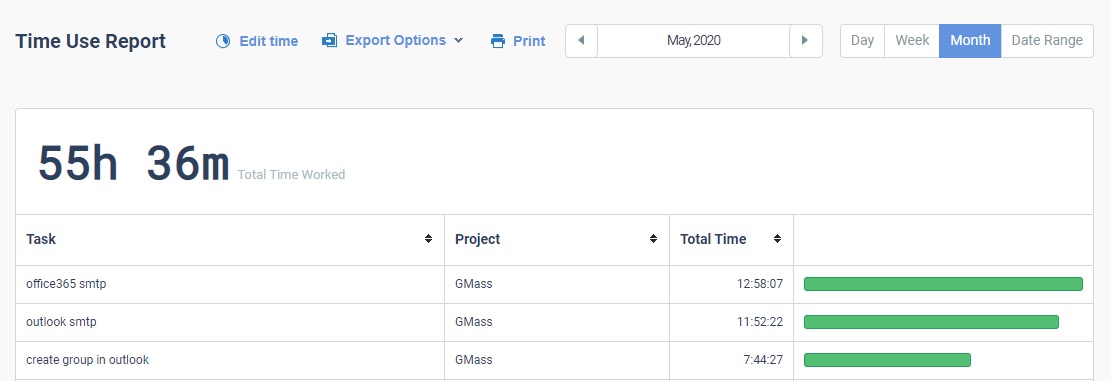
3. Timeline report
This report gives you a chronological breakdown of an employee’s activity on a specific day. Quite useful if you want to coach your team members on how to organize their day in order to become more productive. For example, productivity experts recommend tackling the most important task first during the day.
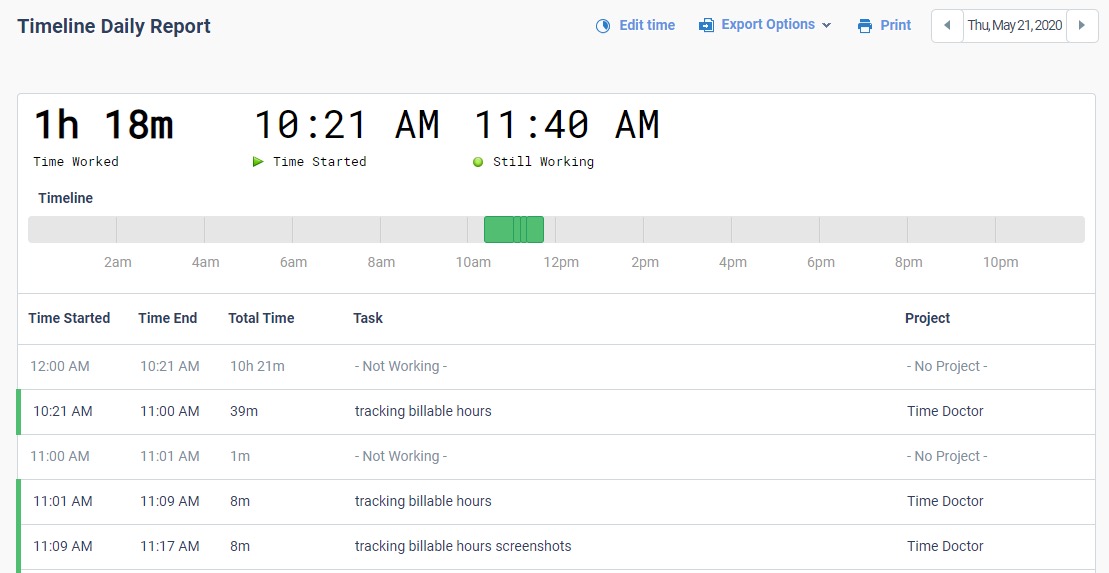
4. Poor time use report
The Poor Time Use Report shows the time an employee spent on unproductive websites and apps, like social media, while the timer was running.
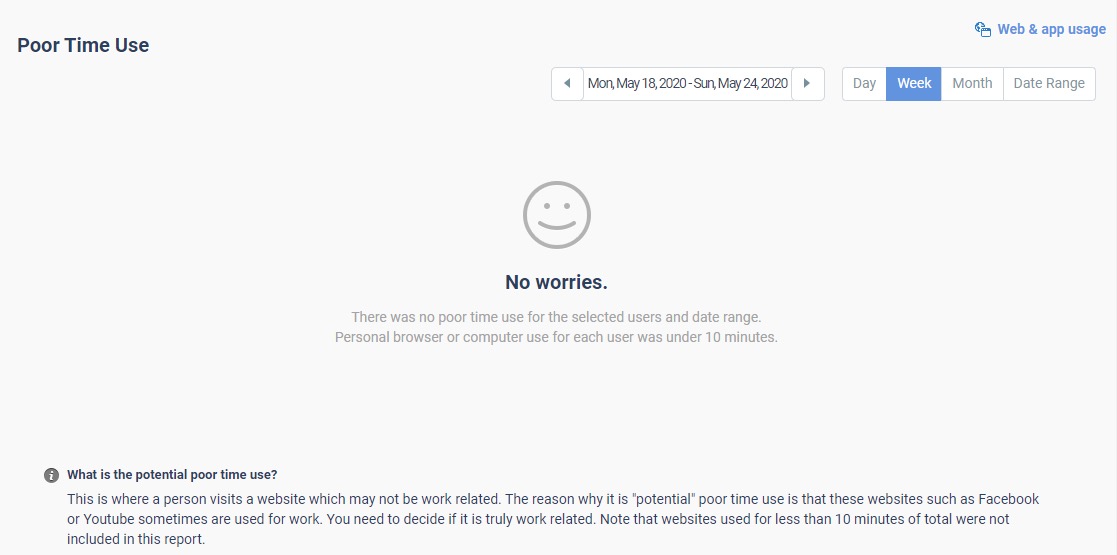
5. Web & app usage report
This report highlights which websites and apps the employee accessed during work time. This helps you identify if they accessed a website/app that goes against your company’s policies.
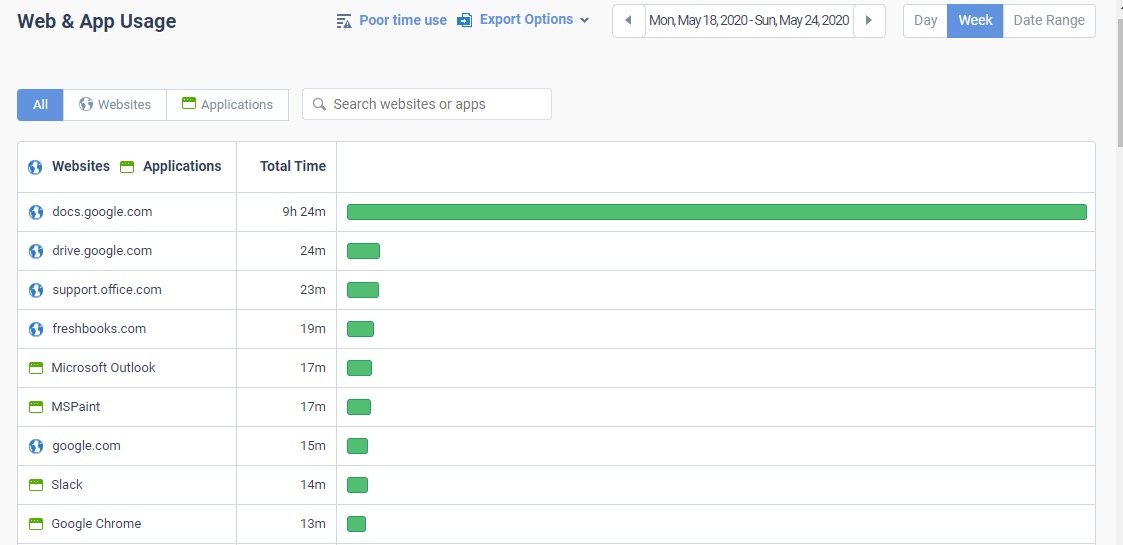
6. Attendance report
Manage employee shifts and track absenteeism/late attendance with this report.
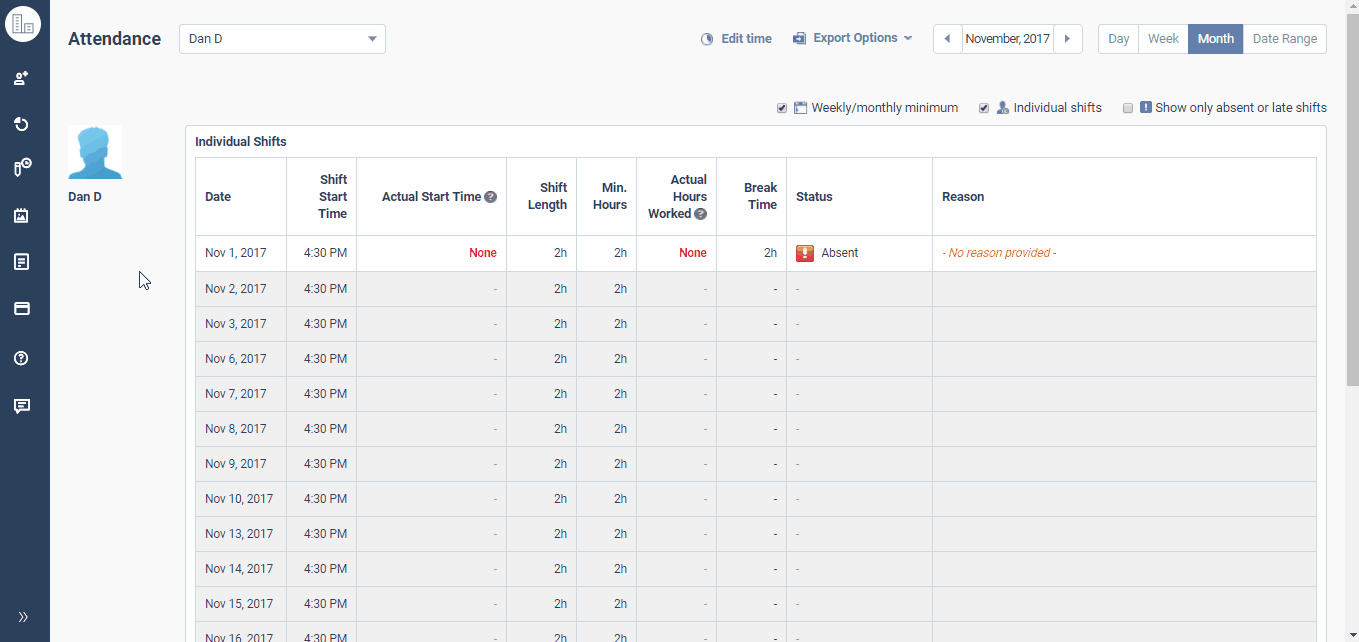
Note: All reports can be exported as CSV or Excel files quickly.
3. Distraction management
When you can’t monitor your employee’s screen, how do you ensure that they don’t waste time browsing Facebook?
With Time Doctor’s Distraction Management feature, that’s not a problem!
When someone accesses an unproductive website or app, the tool displays a pop-up asking if they’re still working or not. This nudge is mostly enough to get them back to work.
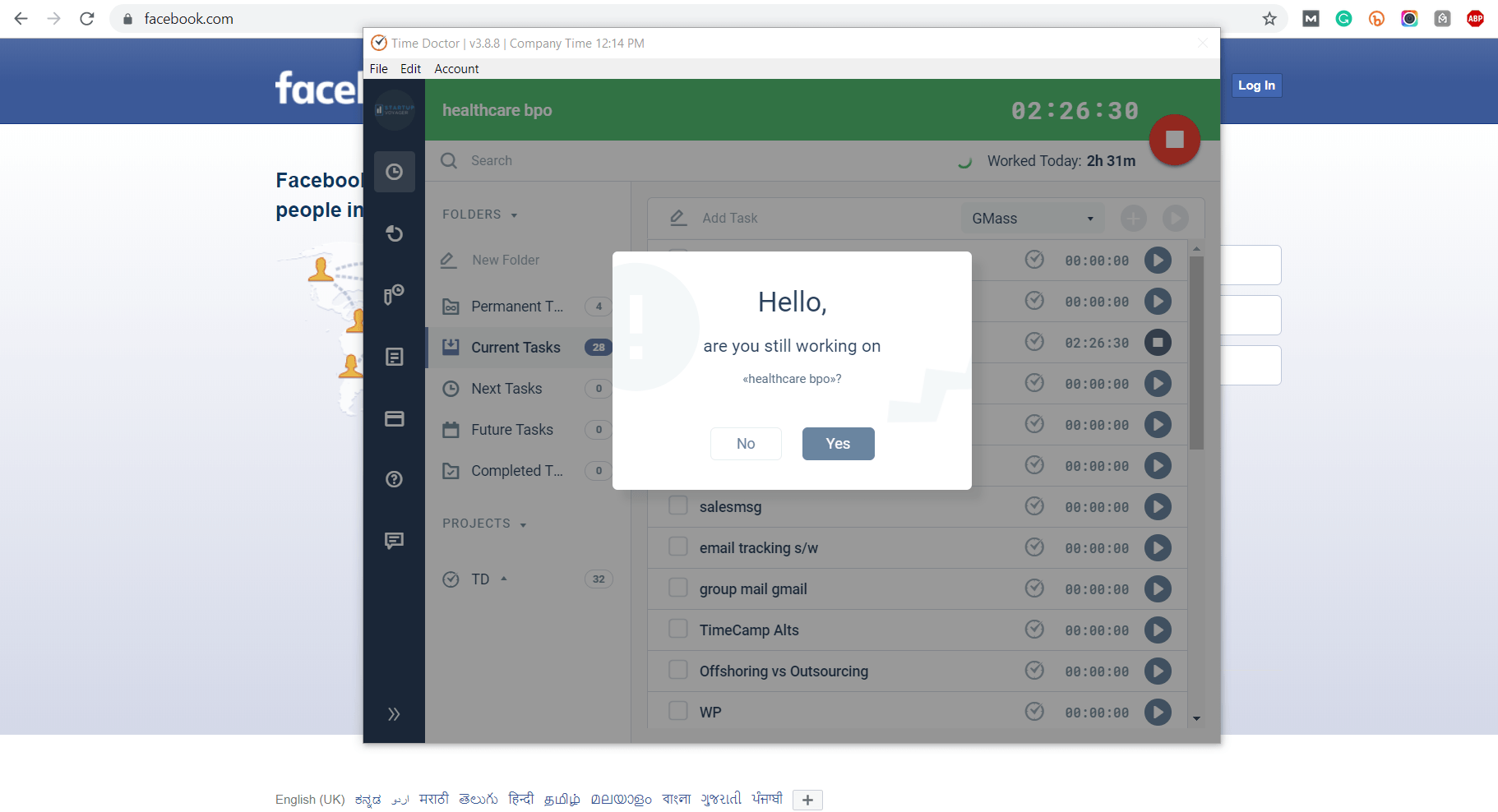
4. Inactivity tracker
Worried if an employee is watching Netflix while running the timer?
Don’t be!
Time Doctor has a built-in Inactivity Tracker that automatically stops the timer if there’s no user activity (keyboard/mouse) for over three minutes. This way, your employees can only record their active work hours!
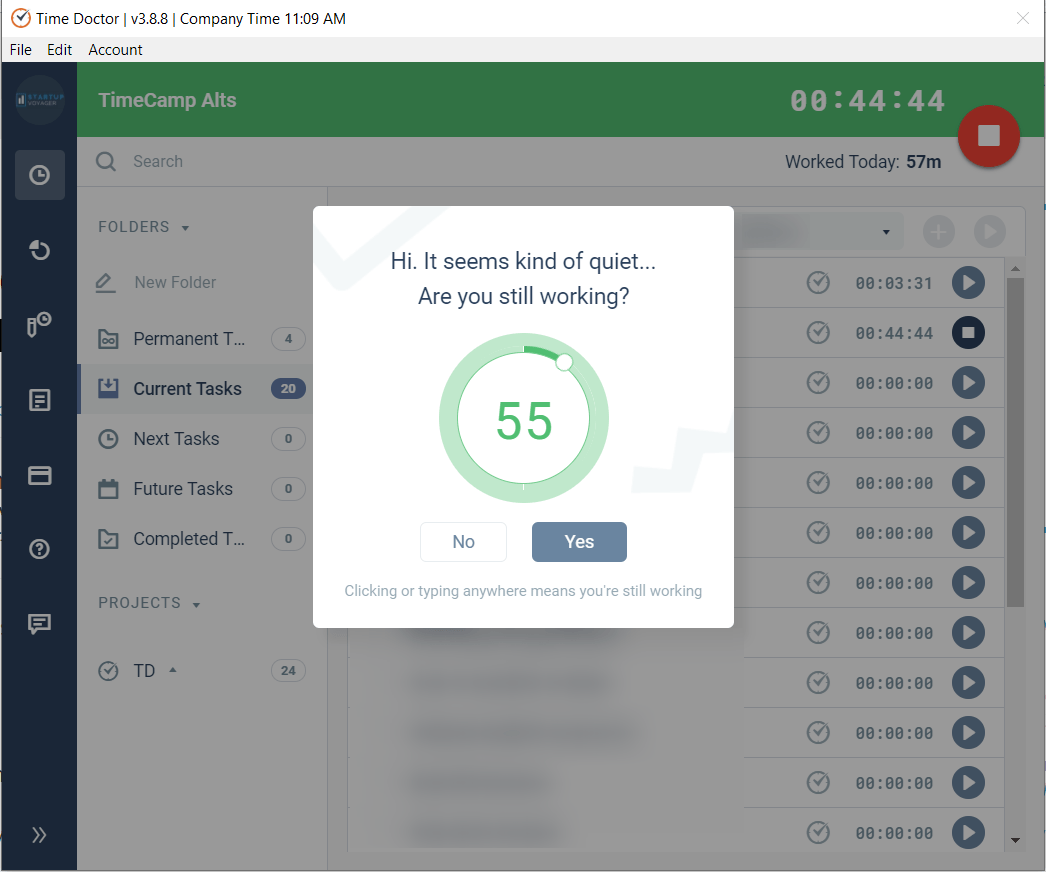
Note: Time Doctor does NOT track the keystrokes of the user; it only checks if any keys are pressed or not for privacy reasons.
5. Screen monitoring (optional)
While computer monitoring isn’t the best way to track employee productivity, you may have to resort to that in some special cases.
For example, you may want to do this when your remote workers are experiencing a technical snag. Or maybe to analyze how a customer support personnel is dealing with virtual customers.
Time Doctor can help you out here as well!
Its Screen Monitoring feature lets you take screenshots of employees’ computer screens every few minutes. The administrator can set this time interval in the Company Settings page.
For example, if the time interval is set at five minutes, a screenshot will be taken every five minutes.
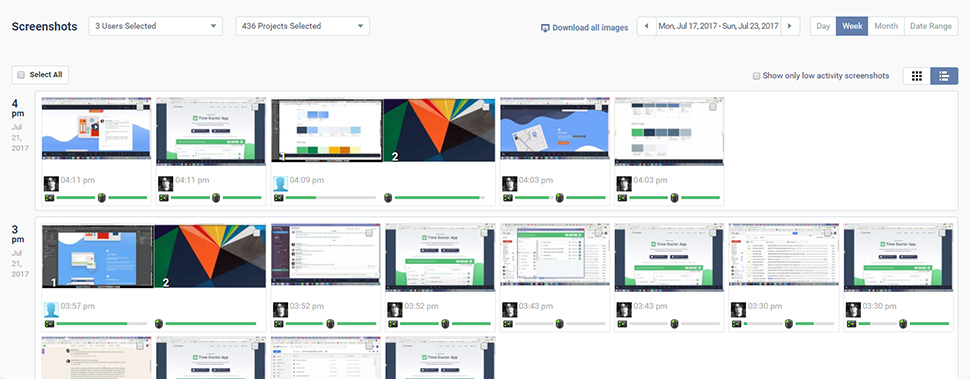
What about privacy and security?
With Time Doctor, all your employee data, including your screenshots, will be secure.
And to protect its user’s privacy, it gives you the option to enable/disable this feature for each employee. Additionally, screenshots are only taken when an employee indicates that they’re working and can be deleted by them to maintain privacy.
Note: Time Doctor’s support staff can’t access any of these screenshots.
A. How to view/download screenshots
Here are the steps to view a screen capture in Time Doctor:
Step 1: Go to the Time Doctor web dashboard and click on Screenshots from the left sidebar.
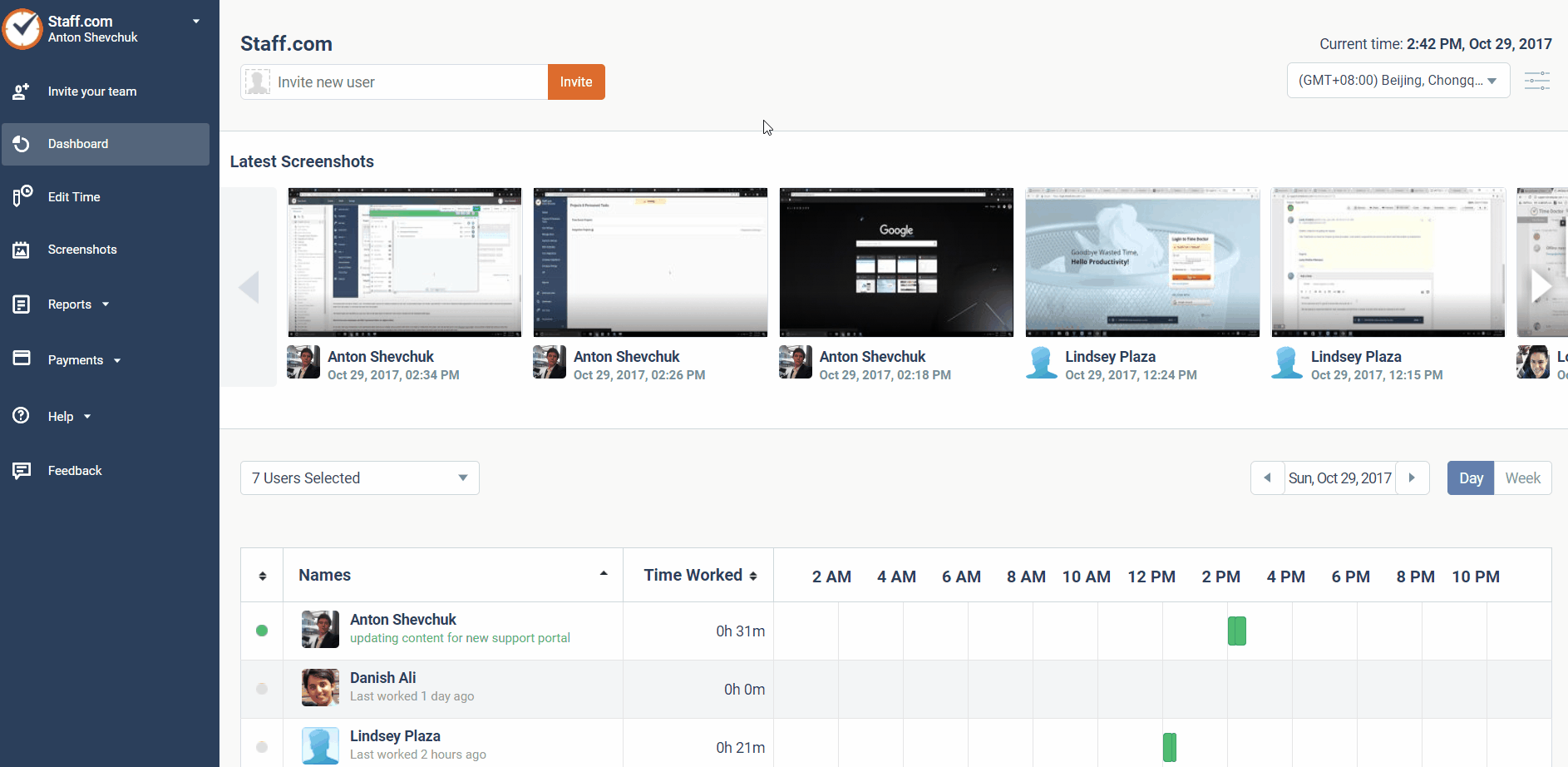
Step 2: On the Screenshots page that appears, click on the drop-down menu to select the user who’s screenshots you want to view.
Note: You can only view one user’s screenshots at a time.
Step 3: Click on No Projects Selected to choose the project(s) you would like to view the screenshots for. You can also choose a specific day, week, month or custom date range.
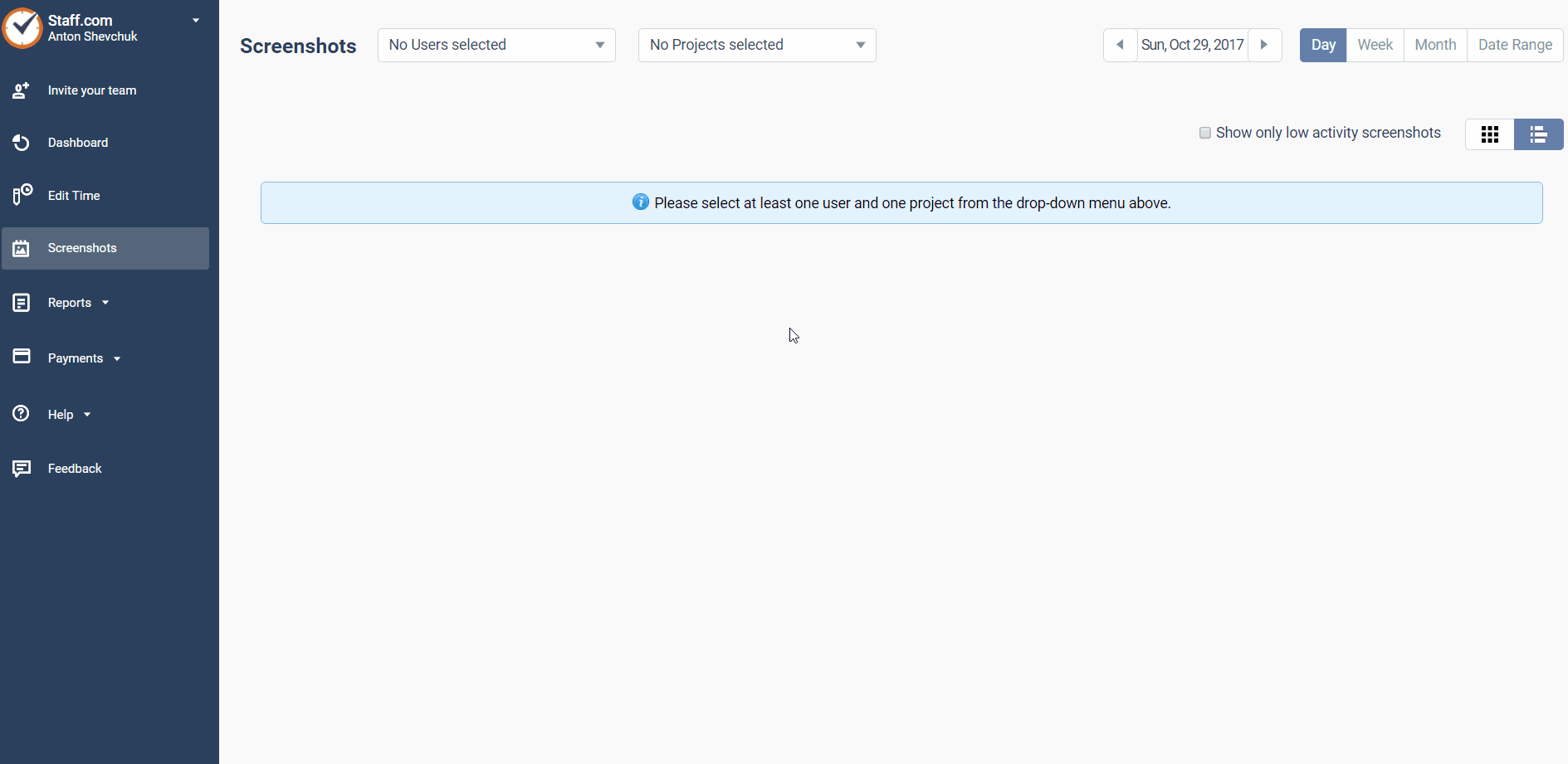
Step 4: To download all screenshots, click on Download all images.
Note: Individually selecting some screenshots will not let you download only those.
Step 5: If you only want to view a specific screenshot, just click on that screen capture to see its expanded view.
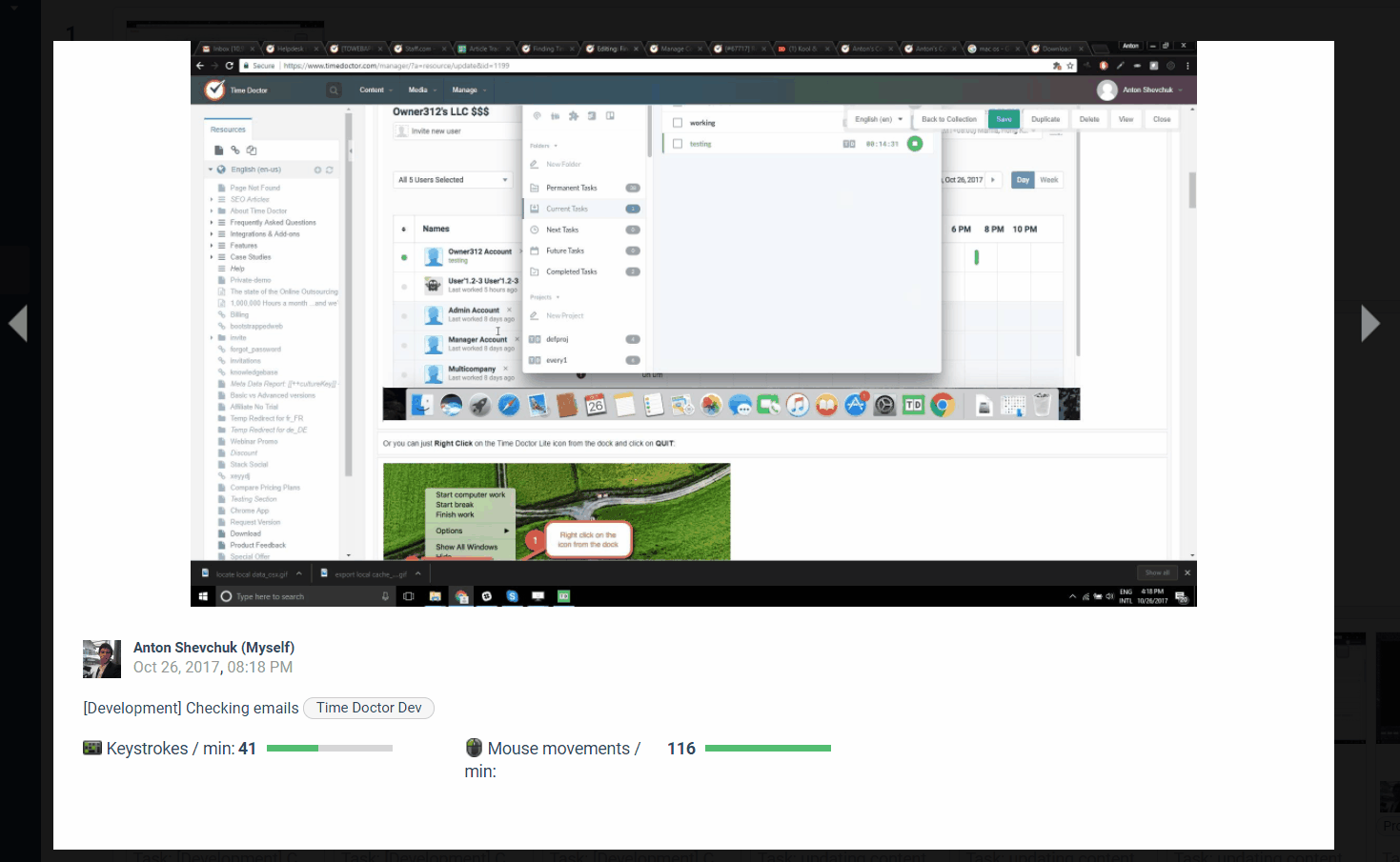
B. How to delete screenshots
If the administrator allows the deletion of screenshots, users can delete their screenshots from Time Doctor in case certain private information was captured.
Here are the steps to delete a screen capture:
Step 1: Repeat steps 1–3 from the “How To View/Download Screenshots” section.
Step 2: Now, click on Select All or manually select the screenshots you want to delete.
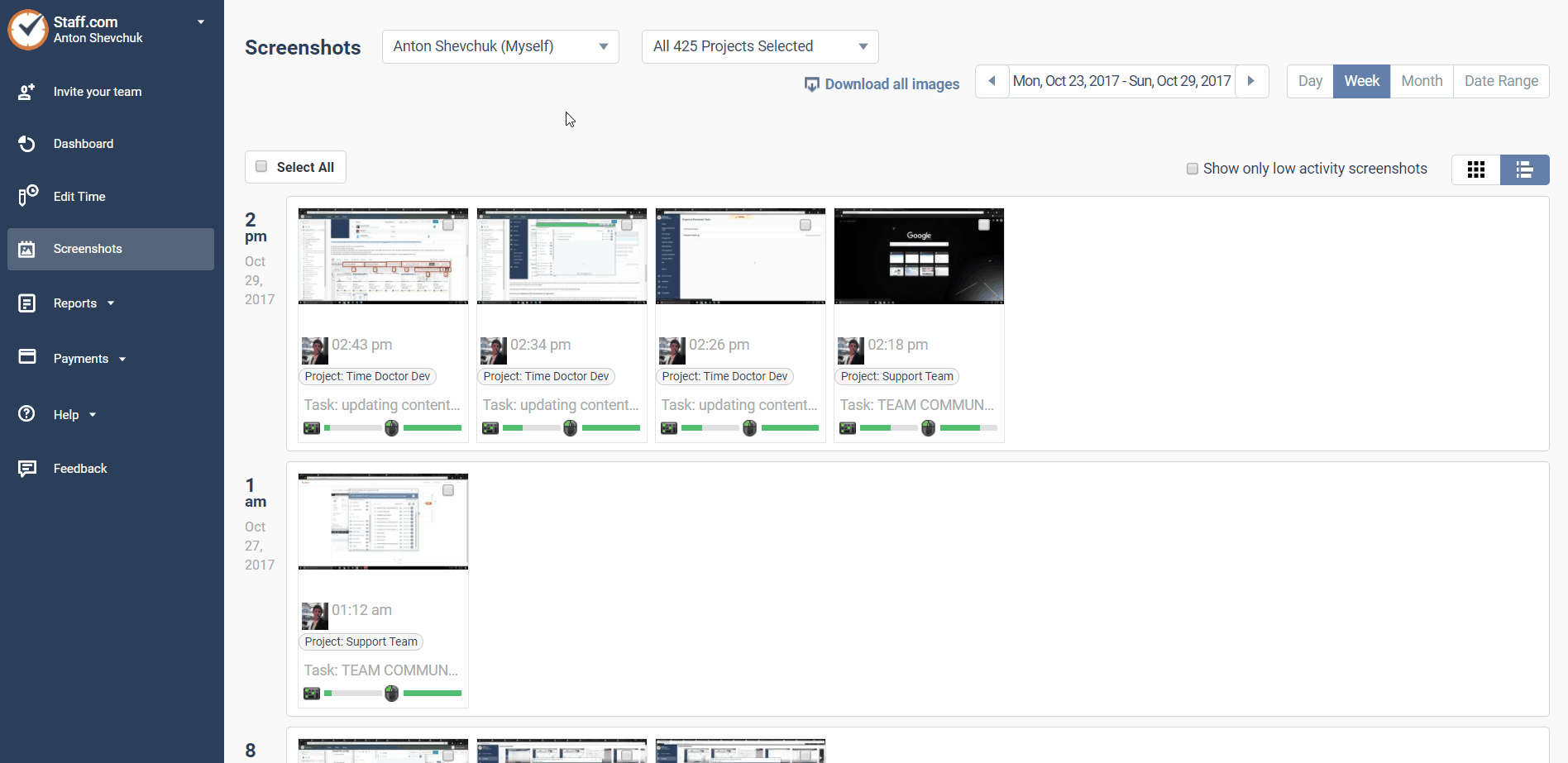
Step 3: Once you’ve selected one or more screenshots, the Delete button (next to Select All) will appear. When you click this button, a pop-up will appear and you can confirm it to delete the screenshot(s).
Note: If you delete a screenshot, the associated work time will also be removed. For example, if there were three minutes of work between this and the previous screenshot, then deleting the current screenshot will cause those three minutes of work time to be removed.
3 reasons why Time Doctor is the best option from a privacy standpoint
1. Time Doctor can’t track people secretly. It’s an app that your employees voluntarily download and start on their computer.
As they voluntarily start the timer, you automatically have their consent. They will be able to see when the timer is running and can pause it any time they choose.
2. People are tracked only when they start a task by themselves. The moment they stop the timer, they aren’t tracked any more.
With Time Doctor, your employees won’t be monitored during their personal time – which is a chief concern with most tracking tools. As Time Doctor relies on manual entries, the application isn’t running constantly in the background – irrespective of what the employee is doing.
3. Tracking options can also be disabled for specific employees in case of privacy reasons. Additionally, employees have the option to delete any screenshots that were taken that contained sensitive data. This ensures that they’re still always in control of what gets recorded.
Conclusion
Recording an employee’s computer screen will definitely help you analyze their productivity.
But with increasing privacy concerns, it’s best to avoid that route and choose something less intrusive.
And that’s exactly what you get with a productivity tracking software like Time Doctor!
From powerful time tracking to detailed reporting features, it’s the only tool you need to help your employees skyrocket their productivity.
So why not try out this employee-friendly monitoring software today?

Andy is a technology & marketing leader who has delivered award-winning and world-first experiences.