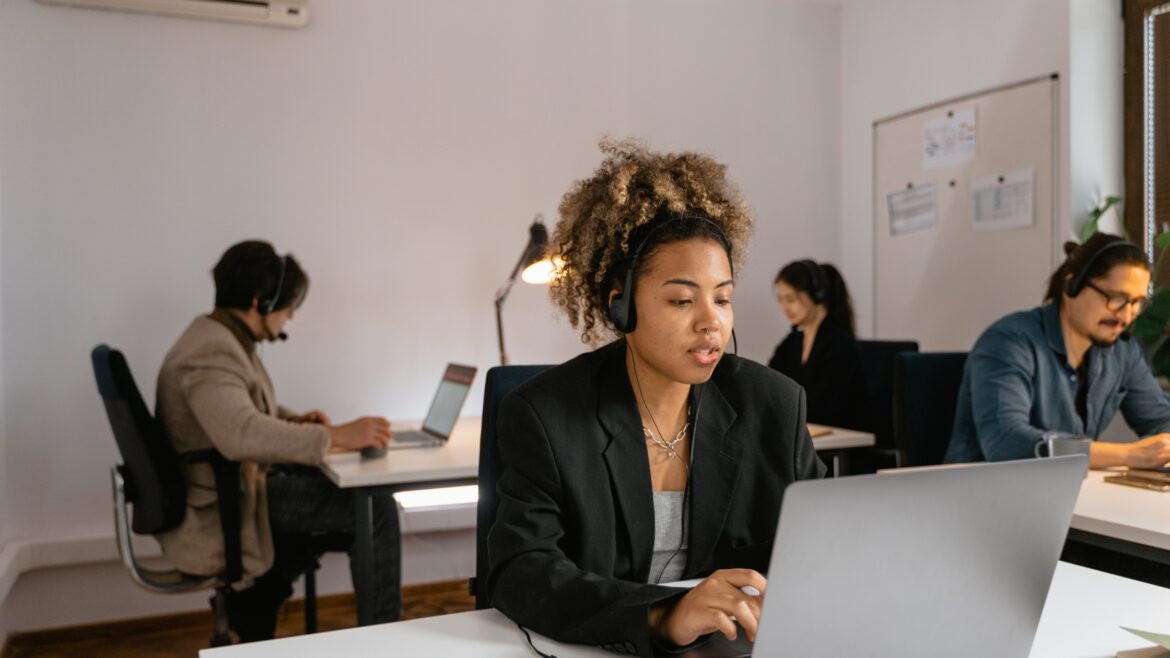Microsoft SharePoint is a web-based collaborative platform for document management and sharing. It’s available as SharePoint Foundation (a free service) or SharePoint Online (a paid service).
The platform is widely used since it integrates seamlessly with Microsoft 365 (Office 365) apps, like Microsoft List, Azure AD B2B, Microsoft Teams (MS Teams), and more.
So, it seems obvious that businesses using it would want a SharePoint time tracking solution. Unfortunately, SharePoint doesn’t have a native time tracker.
But don’t worry! You still have options to explore.
In this article, we’ll decode how to create a SharePoint time tracking system and its limitations. We’ll also list excellent alternatives for efficient time tracking.
Table of Contents
- A guide to creating a SharePoint time tracking system
- 3 key limitations of SharePoint time tracking
- 5 efficient alternatives for SharePoint time tracking
Let’s get started.
A guide to creating a SharePoint time tracking system
Here are ways to set up a time tracking system in your SharePoint environment:
1. Through the SharePoint project management interface
Follow these steps to create a timesheet your each team member:
Step 1: Add team members
Create a list of employees working on different projects and add them to the team list in your company’s SharePoint project management interface.
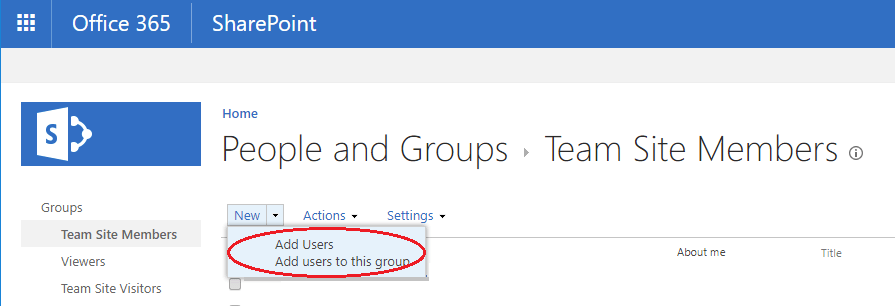
This will create a personal calendar for each team member on the project server, which is the basis of their timesheets.
Step 2: Add service types
Create service types to classify the projects and tasks under specific tags. For example, you can classify a task or project with a specific tag, like the client’s name.
This will help add client and project details to each employee timesheet for better SharePoint project management and reports.
Step 3: Create projects and assign work packages
You can now create and assign different projects and tasks to team members.
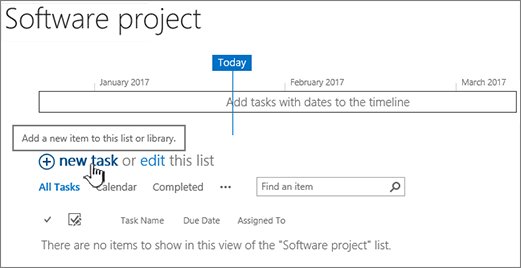
You can also plan and schedule the project tasks on SharePoint or Microsoft Project. For example, setting time budgets for each task will help you calculate the workload of your entire team and monitor the project status.
But remember to define project managers and administrators when creating a project. They will be able to assign tasks and view employee timesheet data.
Note: You can sync details added on the Microsoft Project Server with SharePoint Online. But if you want to shift data from a SharePoint on premises solution to the online platform, it’s recommended to use a SharePoint Migration tool.
Step 4. Add common tasks
If there are many common tasks, you can create a task list and assign the tasks to the responsible team members.
Step 5: Create time entries and view timesheets
Your team members can now add a time entry for either their task or calendar. And their timesheet will display details about the project and service type.
The project manager can compare planned working time with tracked time to monitor project status. They can even view reports with data from all of your employees’ timesheets.
2. Through a custom list
Here are steps to creating an employee timesheet through SharePoint Online settings:
Step 1: Add a custom list
Access the SharePoint Online site using a web browser like Chrome or Internet Explorer.
Click on: Site content > actions > new > app > custom list.
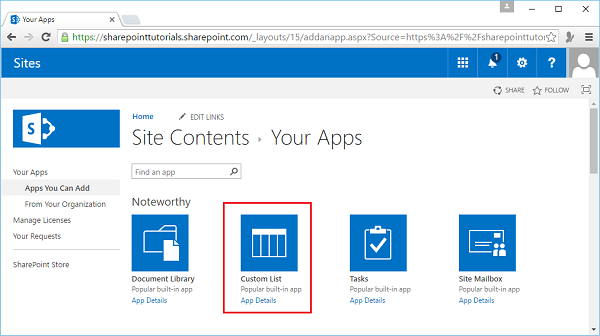
In the adding custom list dialogue that pops up, add the name of the list and click create.
This custom list is the beginning framework for your time tracker.
Step 2: Add details
Once the list is added, it’ll appear in the site content tab or the main SharePoint Team site.
Click on the three dots icon for more options and click on settings. Scroll down to the columns section and click on create column to add all the details you’d like to your timesheet. For example, you could add columns like employee name, task, work time, comments, etc.
Tip: System-generated columns like title, created by, etc., cannot be removed. So, to create a precise timesheet, you could rename those columns to details like employee name, task, etc.
Step 3: Edit the columns
While creating a column, you’ll have to fill out details like name, type of information, requirement, and unique values.
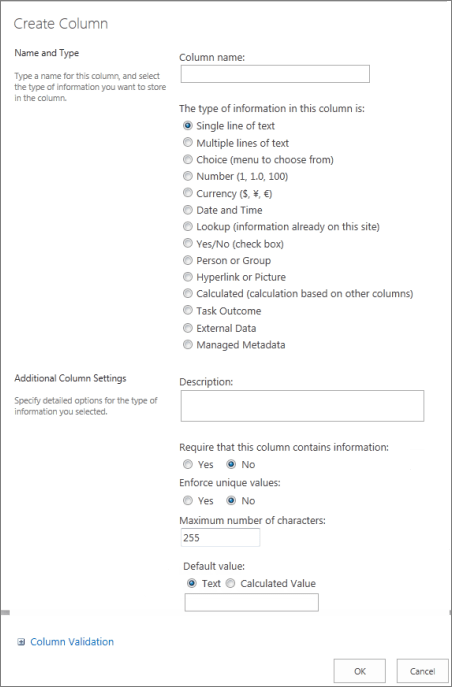
For example, a column on tasks could be a choice column that’s marked as required. It could have choices with various project and task names.
Step 4: Create a custom view
Go to view type in the settings page and click standard view.
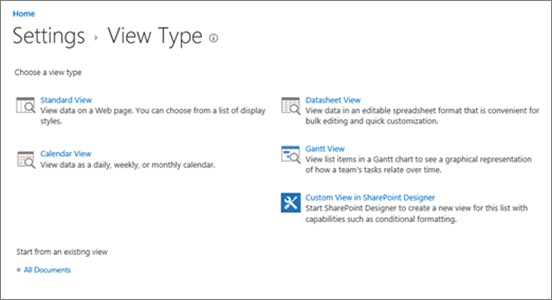
You can edit the options to create team member viewing permissions. A normal user should only be able to see their time entry data, while a manager should be able to view the time data of their entire team.
And voila, your time tracker is now complete. All that’s left is to share the link of the custom list SharePoint page with your employees. They can add a time entry by clicking new and adding the required information.
3. Through Microsoft InfoPath 2013 designer
Here’s how you can create an employee timesheet on Microsoft InfoPath:
Step 1: Create a timesheet
Click on new > SharePoint list > design form.
Add your SharePoint server or employee timesheet list URL and click next. You may be asked for the username and password of your SharePoint server.
A data connection wizard dialogue will pop up. Select customize an existing SharePoint list and choose timesheets.
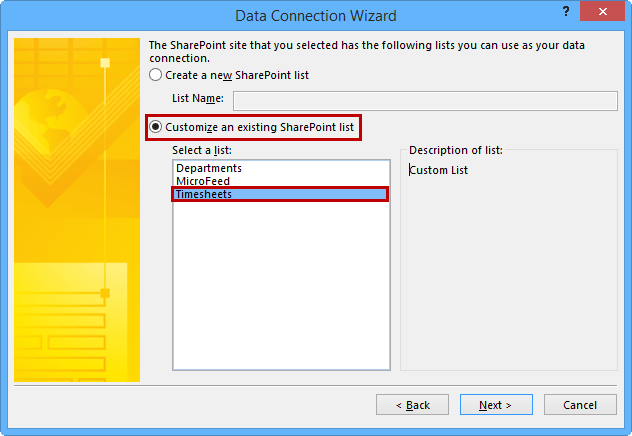
Step 2: Edit the timesheet form
You can edit the headings and fields or rename existing ones per your needs. This can include a title and fields like employee name, total hours worked, comments, and so on.
Once you’re done, add an empty row at the bottom of the form to add a new item. Go to the controls section in the ribbon and click on more. Scroll down to objects and click on button.
Once added to the form, click on the button and go to the properties tab in the control tools ribbon. Select action and then submit from the dropdown. Now, your button will submit the time data to your SharePoint server.
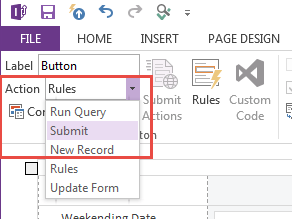
Step 3: Publish your timesheet
Click on the file tab in the ribbon and then quick publish.
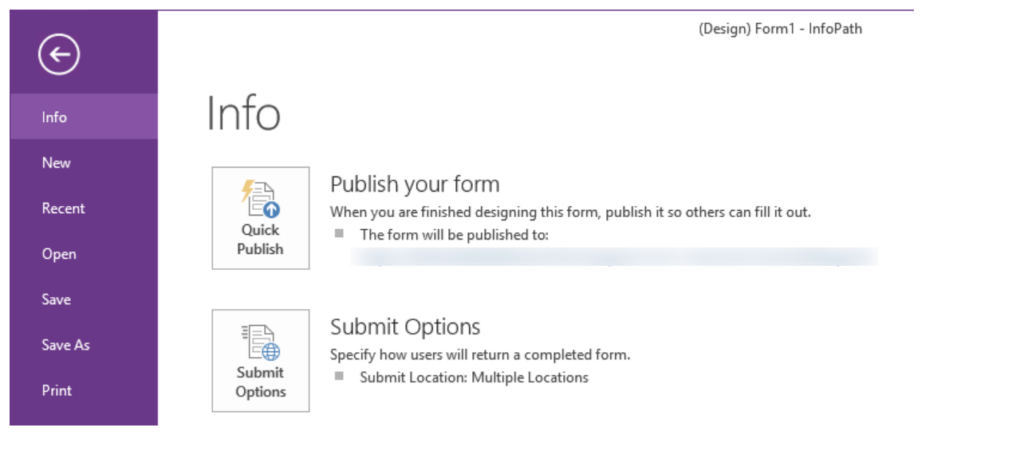
You should get a message that says that your template was published successfully.
Go to the SharePoint project server URL mentioned earlier and click new. Your InfoPath timesheet should appear and is now ready to add time entries!
If it isn’t already shared with your team, share the SharePoint site URL with your team to have them add their time data to the form.
Note: Microsoft InfoPath has been discontinued, but the app will receive support till 2026. Its replacement is Power App, which is a part of the Microsoft Power Platform. The Power Platform includes apps like Power BI, Power Virtual Agents, and Power Automate, in addition to Power App.
These methods help create an option for time tracking in your SharePoint environment.
But are they worth the effort?
3 key limitations of SharePoint time tracking
Here’s why you should consider finding other time tracking solutions:
- SharePoint doesn’t have a native time tracker. The app can track time only through manual time entries. But this time tracking method isn’t efficient and can lead to inaccurately billed work hours.
- The time tracker created on SharePoint is nothing more than a manual timesheet. It has no additional features to aid employee productivity, like distraction management or providing productivity ratings.
- Since it’s a basic timesheet, it doesn’t monitor employee activity, especially what websites and apps they use while working. This could lead to issues with clients debating billable hours.
- Moreover, SharePoint 2013, 2016, and 2019 have or will stop receiving support in a few years. At which point you’ll either have to migrate to SharePoint Online or upgrade to a new project server.
So, is there a point in creating an in-platform time tracker on SharePoint?
Let’s look at better options to track employee time.
5 efficient alternatives for SharePoint time tracking
Here are five amazing tools to track employee time:
1. Time Doctor
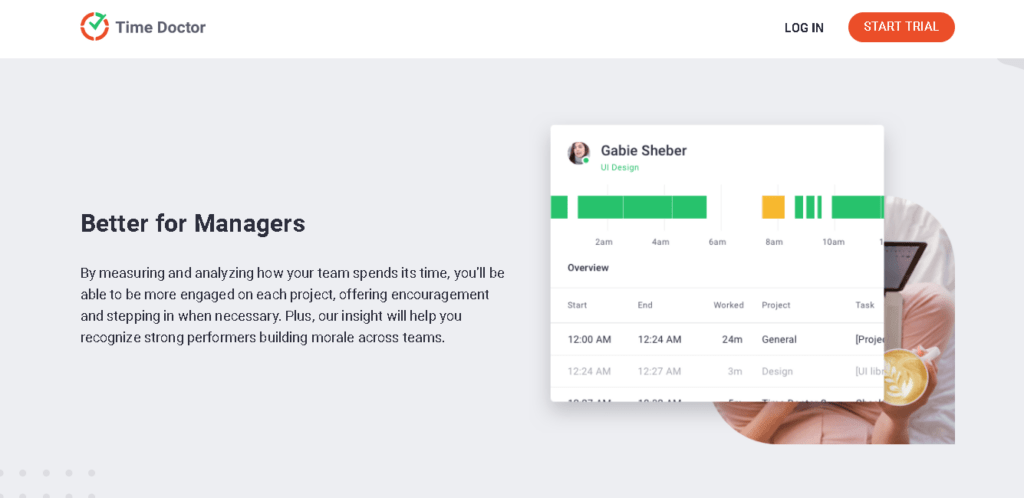
Time Doctor is a powerful project management and employee time tracking app. It’s used by small businesses like Thrive as well as large enterprises like Ericsson to boost employee productivity.
Moreover, Time Doctor’s Chrome extension integrates with Office 365 apps like:
- Microsoft Planner.
- Microsoft Project.
- Microsoft Outlook.
- Microsoft Excel.
- And other Microsoft Office apps.
Let’s see what time tracking features the tool has to offer.
Key features
A. Interactive and silent time tracking
Employees can track each work hour using the intuitive automatic (silent) or interactive time tracking modes.
The automatic tracker starts tracking time when the employee logs on to the computer. It runs silently in the background without impacting the employee’s workflow. It’s perfect for employees working on company-owned devices.
In the interactive mode, employees can have the benefit of flexible time tracking. They can start, stop, and pause the tracker at their discretion, letting them take breaks when needed. It’s ideal for remote work as you won’t have any issue tracking productive time.
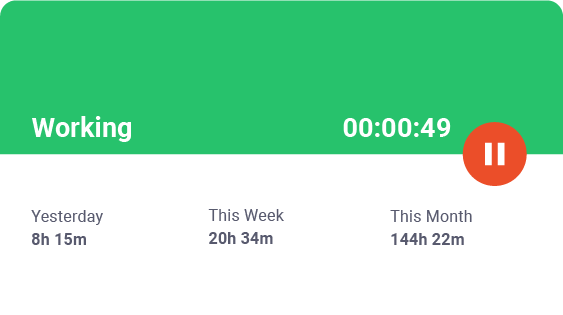
B. Idle time tracking
Time Doctor helps employees stay productive with its idle time tracking feature, which measures employee productivity. It also helps enable accurate billing of each work hour.
The app tracks keystrokes and mouse movement. So, when there’s no activity, it records it as idle time. And after a certain amount of inactive time, it pauses the time tracker and opens a pop-up notification that prompts the user to resume work.
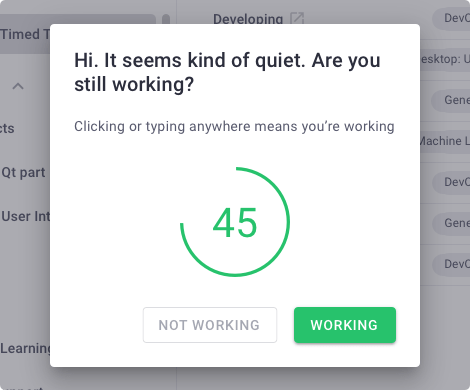
Note: Time Doctor isn’t a keylogger. The app only checks if the user has clicked the mouse or a key. It does not record details of the activity.
C. Payroll management
The payroll management feature allows you to optimize employee payments.
It lets you set pay rates and currencies for each employee. The app also integrates with tools like Paypal, Gusto, Wise, and more so that you can make batch payments using your preferred portal.
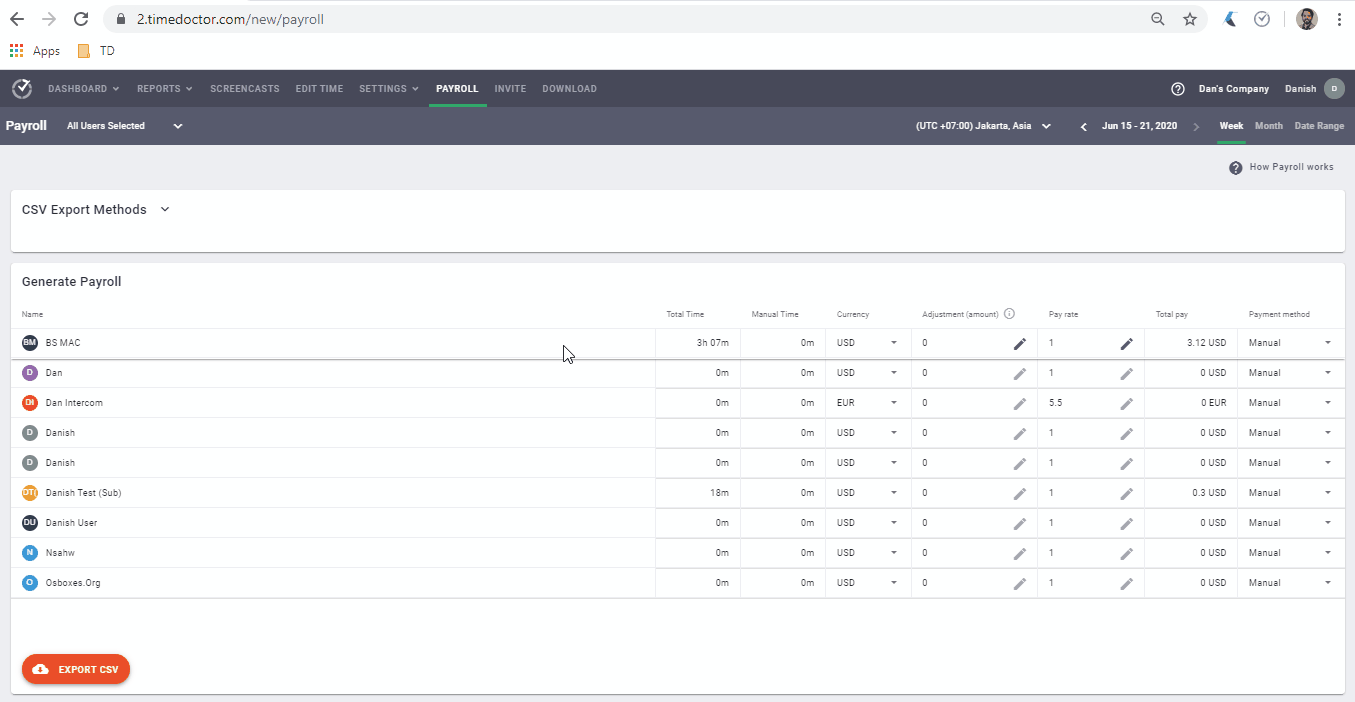
D. Detailed productivity reports
The software generates several reports that provide detailed insights into employee productivity. For example, the Projects & Tasks Report displays how much time an employee spent on each task.
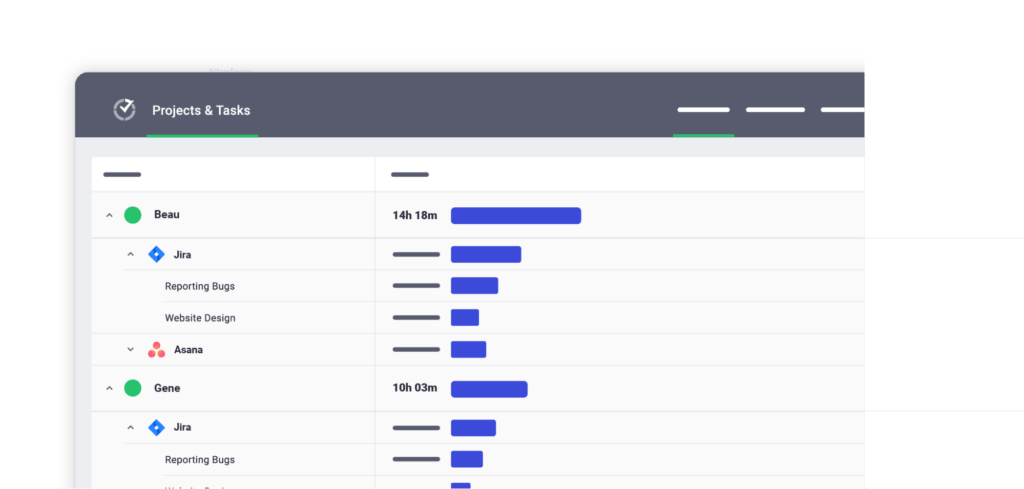
It also offers other detailed reports, including:
- Hours tracked report: Shows how much work time an employee tracked during a specific period.
- Timeline report: Provides an overview of how employees spent their work day or week, including start and end times as well as breaks.
- Activity summary report: Displays information on how much active, unproductive, manual, or mobile time an employee logs during a selected time range.
- Web & app usage report: Shows what websites and apps employees used while tracking work time.
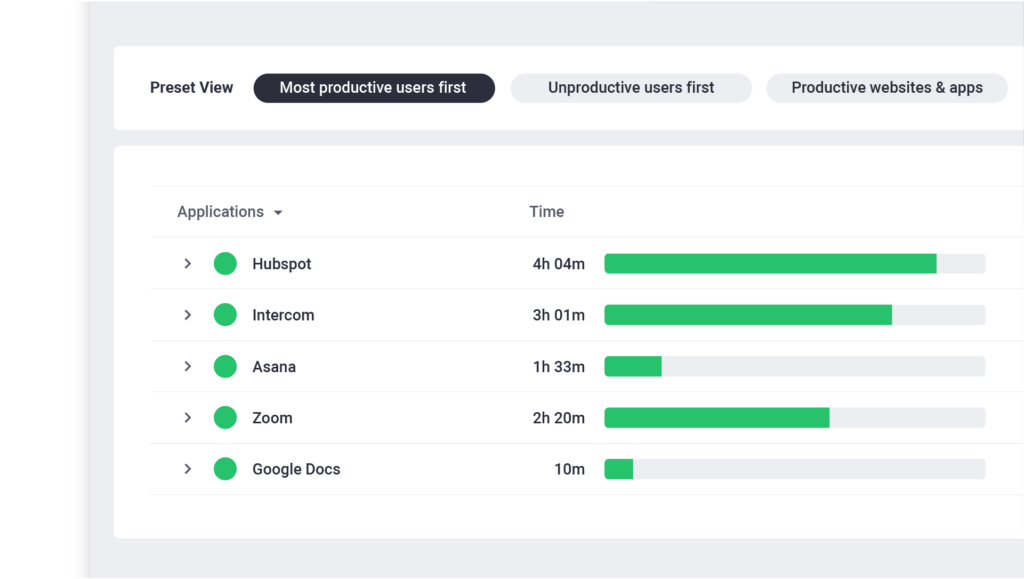
You can also customize reports with specific data and export them in a PDF, XLS, or CSV format.
Other features
- Allows users to track time when offline.
- Identifies potential burnout and work-life balance issues in employees.
- Allows for time tracking on a Windows, macOS, and Linux desktop app as well as an Android mobile app (for field service).
Find out more about Time Doctor’s robust features.
Pricing
Time Doctor has a 14 day trial that doesn’t require any credit card details. Its pricing plans start at $7/user per month.
Customer ratings
- G2: 4.4/5 (280+ reviews)
- Capterra: 4.5/5 (400+ reviews)
2. Timesheet Plus
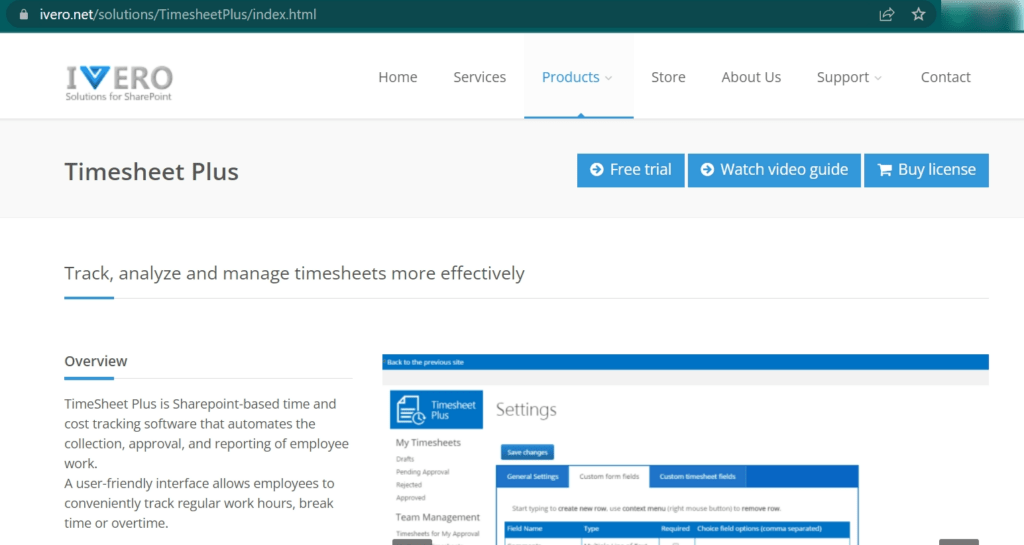
Timesheet Plus is a SharePoint based timesheet software that automates the reporting and approval process of employee work.
Key features
- Allows you to review employee timesheet data for customizable periods.
- Tracks regular work hours, break time, and overtime.
- Creates custom reports in Microsoft Excel.
- Integrates with Microsoft Dynamics, Slack, Salesforce, etc.
Pricing
Timesheet Plus costs $499 for lifetime access with unlimited users.
Customer ratings
- G2: NA
- Capterra: NA
3. ProWorkflow
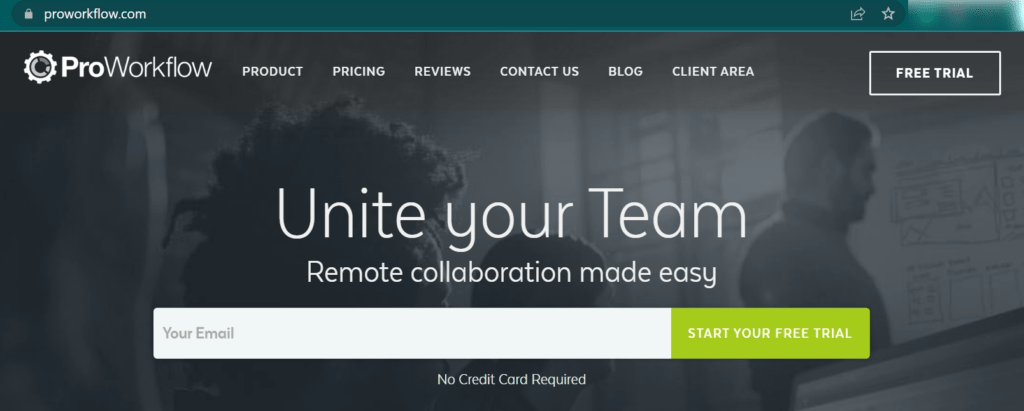
ProWorkFlow is an online project time and workflow management software. It makes planning, scheduling, and collaboration easy for your project manager, helping optimize time management and project delivery.
Key features
- Allows employee time tracking using an online time tracker, a traditional timesheet, as well as a mobile app (iOS and Android) for field service.
- Displays the project task list in different views, including a Gantt Timeline and Project Board view.
- Simplifies task management with to-do lists, classifications, and billable rates.
- Integrates with software like Google Workspace, Microsoft Onedrive, and Microsoft Sharepoint for easier collaboration.
Pricing
ProWorkFlow has paid plans that start at $20/user per month.
Customer ratings
- G2: 4.1/5 (30+ reviews)
- Capterra: 4.5/5 (240+ reviews)
4. TimeLog
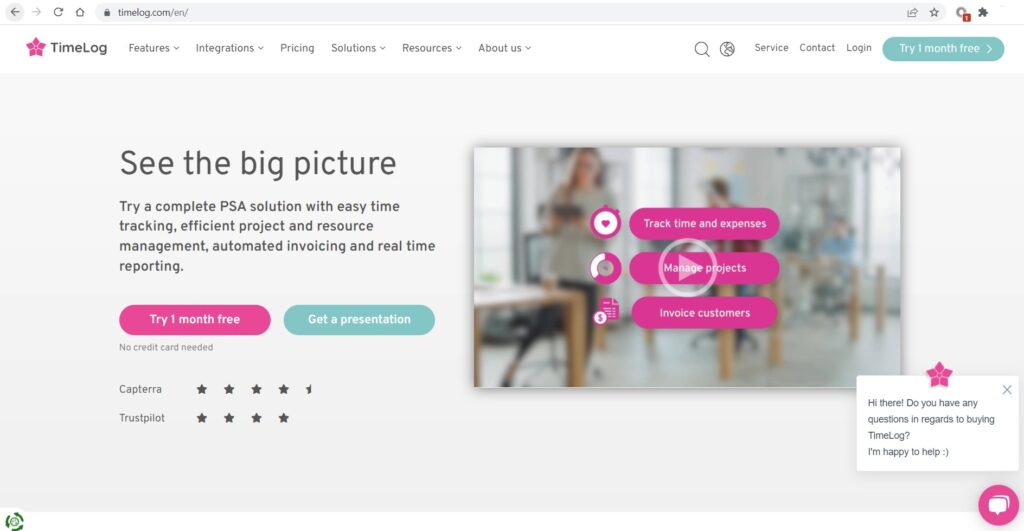
TimeLog is a professional services automation (PSA) platform that simplifies time tracking and project management. It automates resource management and client invoicing to help project managers increase profitability.
Key features
- Creates a timesheet for managing employee time data.
- Tracks time data for each task, project, and customer from the online time tracker, the mobile app, or the Microsoft Outlook integration.
- Displays an overview of project finances and time budgets to improve profitability.
- Provides advanced reports on project margins, employee absences, and distribution of work.
Pricing
TimeLog has a free plan for individuals who want to track time. Its plans for teams come with a 30-day trial and start at €8/user per month (about $8.5).
Customer ratings
- G2: 4.3/5 (10+ reviews)
- Capterra: 4.6/5 (40+ reviews)
5. Replicon
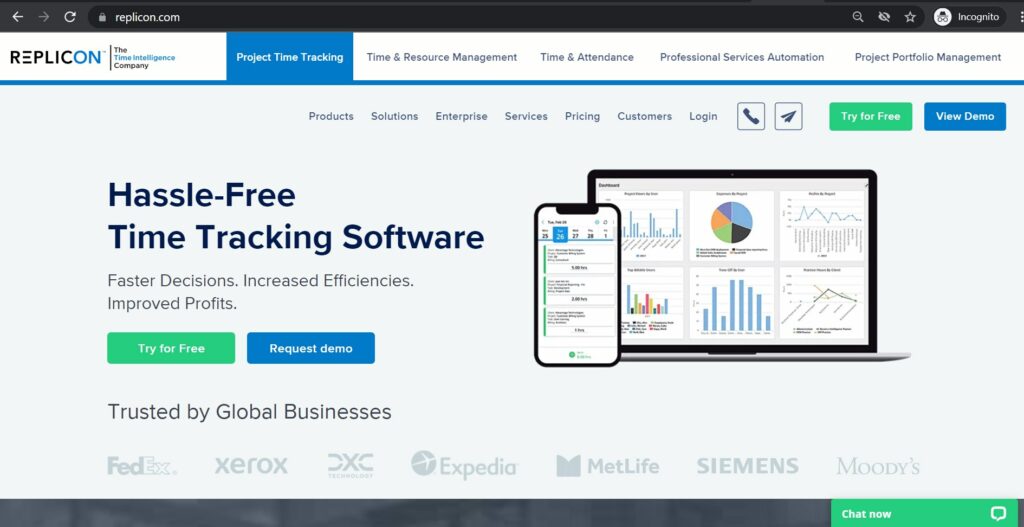
Replicon is a resourceful project management and timesheet software that increases employee efficiency and work profits. The company also offers employee management as well as expense tracking products.
Key features
- Tracks non-billable and billable hours for each project.
- Allows you to configure time data in an employee timesheet.
- Streamlines billing for clients and contractors.
- Supports remote employee management with GPS tracking and Geofencing.
Pricing
Replicon offers its project time tracking software in paid plans starting at $18/user per month.
Customer ratings
- G2: 4.2/5 (570+ reviews)
- Capterra: 4.5/5 (430+ reviews)
Related Post: Check out these five amazing time tracking tools for Microsoft 365.
Wrapping up
Whether you use SharePoint on premises or the website, finding an alternative time tracking solution is better than creating one, even if you use a SharePoint consulting service!
The ad-hoc systems created on SharePoint aren’t as versatile as dedicated time trackers. Moreover, they offer fewer benefits for your business and employees.
That’s why you should consider using a robust tracker like Time Doctor, which makes time tracking easy and efficient.
Why not sign up for its 14-day free trial to see how intuitive tracking can boost project productivity?