Upwork Global Inc. is a freelance platform designed for effective remote collaboration between clients and independent professionals, like a graphic designer or freelance developer.
The platform allows clients to share information and communicate work objectives with virtual teams.
And to ensure everyone gets their money’s worth, Upwork provides a time tracking software solution to invoice work time. This time tracker helps ensure that Upwork freelancers get their dues and clients get the work they financed.
But how do you track time with Upwork?
In this article, we’ll explore the Upwork time tracking process, some FAQs, the tracker’s limitations, and a suitable alternative for effective time tracking.
This article contains:
(click on the links to jump to a specific section)
- How to Track Time with Upwork
- 3 Upwork Time Tracking FAQs
- 3 Upwork Time Tracking Limitations
- An Excellent Upwork Time Tracking Alternative: Time Doctor
Let’s begin.
How to track time with Upwork
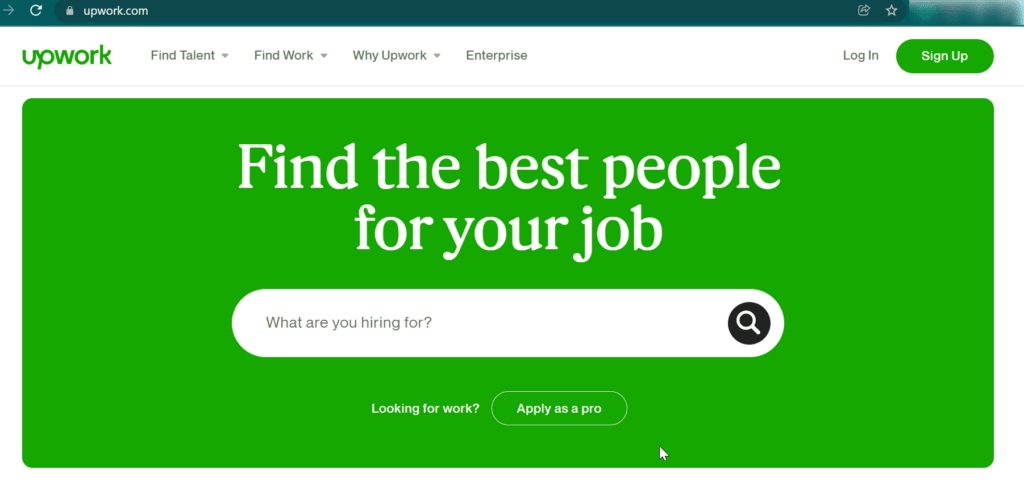
Upwork provides freelancers with a time tracker to simplify billing work hours.
Once you’ve installed Upwork on your desktop, here’s how you can track time on the platform:
A. Log time
Follow these steps to start logging time on the Upwork desktop app:
Step 1: Open the desktop app and log in to your Upwork account. If you don’t have one, you’ll have to create an Upwork profile to access the app’s basic functionality.
Step 2: Select the contract you want to track from the “my jobs” option.
Step 3: Turn on the logging option.
Step 4: Add a memo and choose an activity label if your client has added one.
And voila!
You can start tracking time on Upwork.
Note: You can’t track work time using the Upwork mobile app.
B. Edit the task description
You can change the memo and activity label for different tasks when tracking time.
Here’s how to do it:
Step 1: Head back to the Upwork time tracker window.
Step 2: Change your work description in the memo box and select a different activity label.
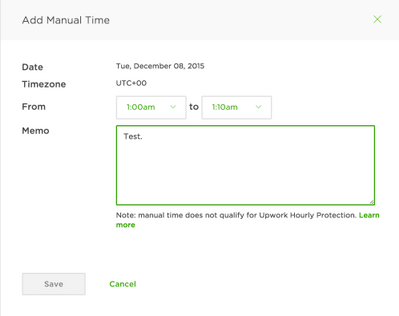
C. Edit an uploaded memo or activity label
If the memo or activity label has already been uploaded to your work diary with a screenshot, you can edit the information before the end of the weekly billing period.
Here’s what you need to do:
Step 1: Hover over the “my jobs” tab and select work diary.
Step 2: Select the screenshots in the time group you want to edit.
Step 3: Select edit and click on edit activity and memo.
Step 4: Edit the details you want to change and click save. For example, changing the memo from: “Translating docs from French to English” to “Formatting spreadsheets for consistency.” Or “Designing next week’s social media posts” to “Editing the Linkedin campaign video.”
D. Switch to a different contract
Here’s how you can start tracking time for a different contract or client:
Step 1: Go to the time tracker window. Click on the contract field and switch to the required contract.
Step 2: Enable time logging and add a memo and activity label.
E. Update your work diary
Every hourly contract has a separate Work Diary. It’s a visual record of a user’s work hours.
However, users can edit the information stored before the billing period ends. Here’s how you can update your work diary:
Step 1: Hover over the “my jobs” tab and select the work diary for the hourly contract in concern.
Step 2: Select screenshots based on the time segment you want to update. You can edit the activity label and memo, delete screenshots, and customize the date and time zone.
Step 3: If the client has enabled the option, you can make a manual time entry for work hours.
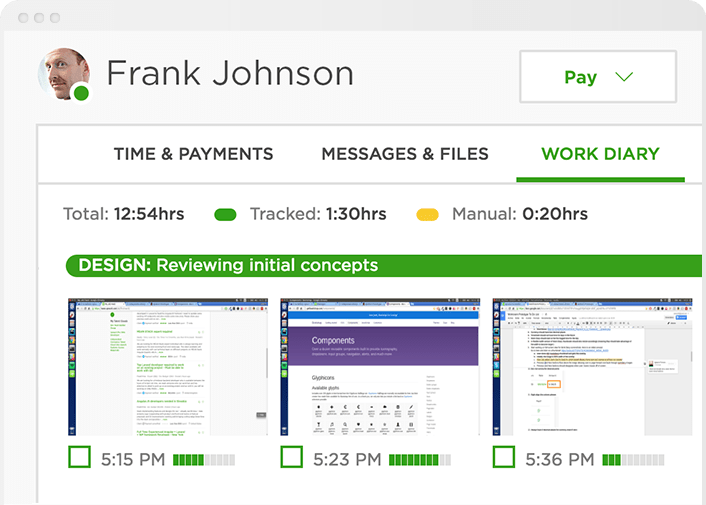
Note: Clients can edit activity labels, but they can’t edit memos or time logs in a user’s Work Diary. And users can’t edit the work diary on a closed contract.
F. Review time billed
Tracked time is available in three different views: current session, today, and this week.
Here’s how you can review the time tracked for billing:
- Current session: View the time tracked in real-time as your work progresses from the Upwork time tracker window. The time tracked here doesn’t account for idle time or activity levels.
- Today: View your time entry for the entire day in the today count from your work diary. You’ll be able to review the captured billable time with screenshots and activity ratings.
- This week: This option in the work diary gives you a weekly timesheet of your billable hours with screenshots and activity ratings.
Note: Upwork doesn’t log any time over the predetermined hourly limit, meaning it won’t count any working hour above the limit as billable time.
Additionally, the Upwork fee for using its services includes 3% of all payments made by both old and new clients and starts at 20% of the first $500 earned by a freelancer per non-enterprise client. This service fee applies to each client’s lifetime billings, whether through fixed-price or hourly projects.
With that said, let’s resolve a few queries you may have regarding its time tracking app.
3 Upwork time tracking FAQs
Here are three FAQs about Upwork’s time tracking app:
1. How do you install the Upwork desktop app?
Follow these instructions to install Upwork on different operating systems:
A. Mac
Here’s how to install Upwork on macOS:
- Step 1: Download the Mac installation file from Upwork’s website.
- Step 2: Open the UpworkTram.dmg file and move the Upwork desktop app to your applications folder. You’ll find the folder on the left sidebar in the Finder app.
B. Windows
Follow these steps to install the Upwork desktop app on Windows:
- Step 1: Download the Windows installation file from the Upwork website.
- Step 2: Open the UpworkSetup.exe file and follow the on-screen instructions.
Once completed, simply log in to your account or set up your Upwork profile.
C. Linux
Here’s how to install Upwork on Linux:
- Step 1: Download the Upwork Linux app from the website.
- Step 2: Click on the downloaded file and select install package.
Note: Uninstall any previous versions of the Upwork desktop app before installing the new version. And to prevent any errors, run the installer as an administrator, close other open apps, and temporarily disable your antivirus software.
2. What does Upwork record when tracking time?
Upwork Global Inc. is a freelance marketplace that offers all types of jobs for talented freelancers, from a virtual assistant to a graphic designer.
And as collaboration software for freelancers and clients to work together, it has to capture certain data to obtain proof of work when tracking time.
So, here’s what the app records:
- Screen captures: Upwork randomly captures a screenshot once every ten minutes. You can delete the screenshot before it’s uploaded, but it’ll remove the time entry – meaning the tracked time won’t be billed.
- Memos: Upwork uploads the memos added to the time tracker – essential for a freelancer to qualify for payments per their hourly rate.
- Camera Snapshots: Upwork takes a webcam snapshot every ten minutes. It’s disabled by default. When enabled, you can delete snapshots without affecting your work time.
- Activeness: Upwork logs your activeness by tracking the number of keystrokes, mouse clicks, or scroll actions performed every ten minutes.
3. What’s the difference between an activity label and memo in Upwork?
Memos and activity labels are crucial for time tracking in hourly projects.
A memo describes what you’re working on during a session. It helps a client oversee your work activity and ensures that Upwork freelancers qualify for the Upwork Payment Protection.
Activity labels are designations created by clients to help with task management. It lets you track time for different tasks and hourly projects. You can select an activity label from the dropdown box when creating or editing a memo.
A freelancer or independent worker may face some issues with Upwork time tracking. Let’s check them out.
3 Upwork time tracking limitations
The Upwork platform can be beneficial for talented freelancers if you’re looking for remote work and freelance work gigs, like digital marketing or graphic design.
However, you may experience certain issues related to time tracking on the platform.
Here are some of them:
1. Activity tracking issues
You may notice that the Upwork time tracker sometimes inaccurately captures time and activity data, affecting your billable hours.
This can happen due to:
- System overloads that crash the app.
- Antivirus software and system firewalls flagging the app as a harmful software tool.
You can address this issue by safe-listing the app on your antivirus software and firewall. And to prevent system overloads, free up memory by closing other apps and deleting the app cache.
Moreover, although Upwork has a mobile app for Android and iOS devices, it can’t be used to track time.
2. Privacy concerns during time tracking
The Upwork time tracker captures proof of freelance work activity by automatically taking a screenshot every 10 minutes. These screenshots can unintentionally capture sensitive information like unmasked passwords or personal messages that pop up as notifications.
Unfortunately, freelancers have limited control over these screenshots. They can choose to delete them, but doing so also deletes the time segments captured with them. This means that freelancers lose out on billable hours when they delete screenshots.
On top of that, users cannot edit their work diary and delete screenshots in a closed contract. And clients cannot edit time entries or memos in a freelancer’s work diary.
3. No payment protection for manual time logging
Upwork’s time tracker is perfect for desktop and online workers like developers. But it makes it almost impossible for non-desktop users to accurately track their work time with the app.
And while Upwork recognizes these limitations, it still doesn’t provide payment protection for manually added time.
So, although clients can allow manual time tracking in the contract, freelancers aren’t guaranteed payment for it.
Pro Tip: Consider renegotiating the hourly rate with your client to make up for the time lost during mobile or offline work.
Time tracking on the Upwork platform does have its issues, so it’s best to find another time tracking software, if not another freelance marketplace.
Time Doctor is one such Upwork alternative that can help you overcome its time tracking limitations.
An excellent Upwork time tracking alternative: Time Doctor
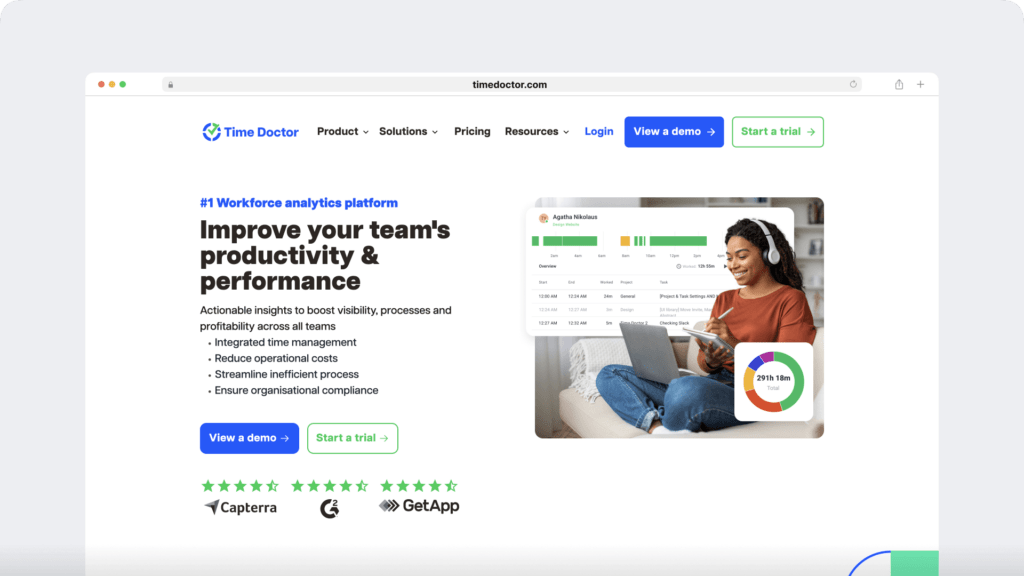
Time Doctor is a powerful employee monitoring and time tracking tool that makes it easy to bill work hours for clients and employees. It’s used by SMBs like Thrive Market as well as large companies like Ericsson for its efficient employee productivity and project management features.
The app is available on multiple devices and platforms, including:
- Desktop app for macOS, Windows, and Linux.
- Mobile app for Android devices.
- Google Chrome extension.
Its pricing plans start at $6.70/user per month. It also offers a free 14 day trial that doesn’t require any credit card details.
So, let’s look at what Time Doctor offers.
Key features
Here are a few of Time Doctor’s key features:
1. Manual and automatic time tracking
Time Doctor is the best remote work software to track time for teams or freelancers working from different locations.
It has two modes to track time:
A. Manual or interactive time tracking
Time Doctor allows users to track time manually with an interactive 3-step process:
Step 1: Create a task and assign it under a specific project.
Step 2: Tap the start button to begin tracking time.
Step 3: Click on the stop button to take a break or finish the task.
This feature allows users to precisely log active work hours throughout the day. It also lets them take breaks without impacting their work hours.
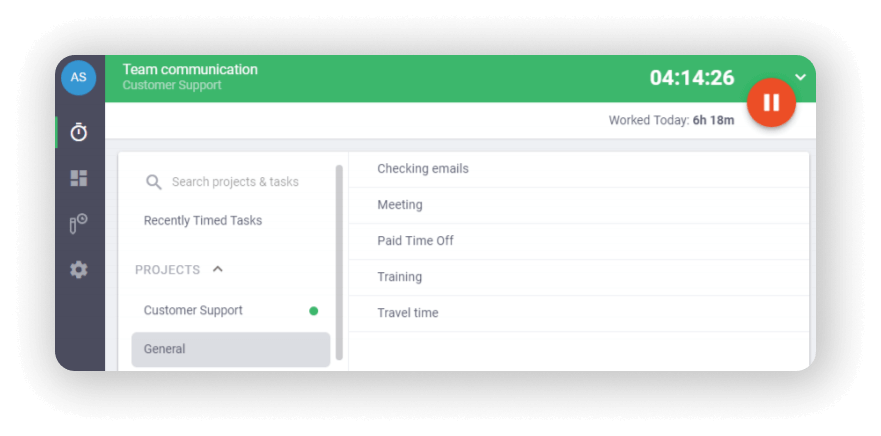
B. Automatic or silent time tracking
The automatic tracer has no user interface and runs silently in the background. It has a low impact on people’s day-to-day activities, letting them work as they normally would.
This feature only tracks time and activity only during specified work hours. It also auto-generates a detailed timesheet based on the tracked hours during a specific pay period.
2. Idle time tracking
Idle time is when Time Doctor doesn’t detect any keystrokes or mouse activity and is calculated based on percentages of work time spent inactive.
This Idle Time Tracking feature is useful for people who want a better idea of their most productive hours. It lets clients review their employees’ work productivity.
Moreover, users and clients can set a time out to ensure that work time isn’t tracked after a certain period of inactivity – preventing inaccurate billing. Clients can also set the time intervals for a notification that alerts users that they’ve been inactive.
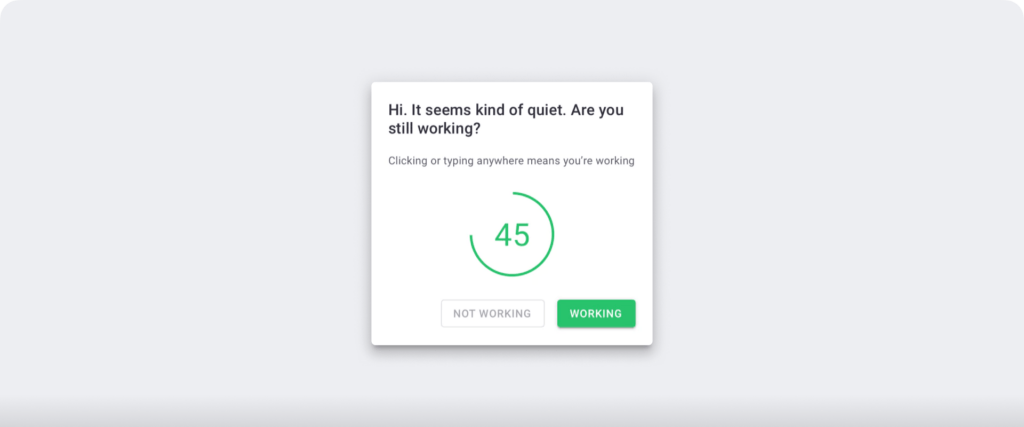
Note: Time Doctor isn’t a keylogger. It solely checks if the user has clicked the mouse or any key without recording activity details.
3. Payroll
Time Doctor has a fully customizable Payroll feature that streamlines payments.
The feature lets clients:
- Create automated timesheets for batch payments.
- Set up payments based on salary or hourly rates.
- Set pay periods and currencies for a remote workforce based in different countries.
- Integrate with payment systems like Paypal and TransferWise.
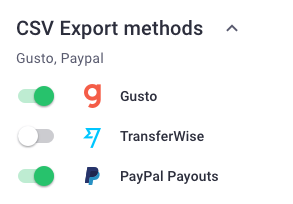
4. Detailed productivity reports
Time Doctor also has several productivity reports that provide insights into the tracked time data. These reports offer a visual representation of employee performance and efficiency.
For example, the Projects and Tasks report provides insights into time spent on each project and task. This helps clients and managers understand whether they need to increase or decrease the time budgets for team members.
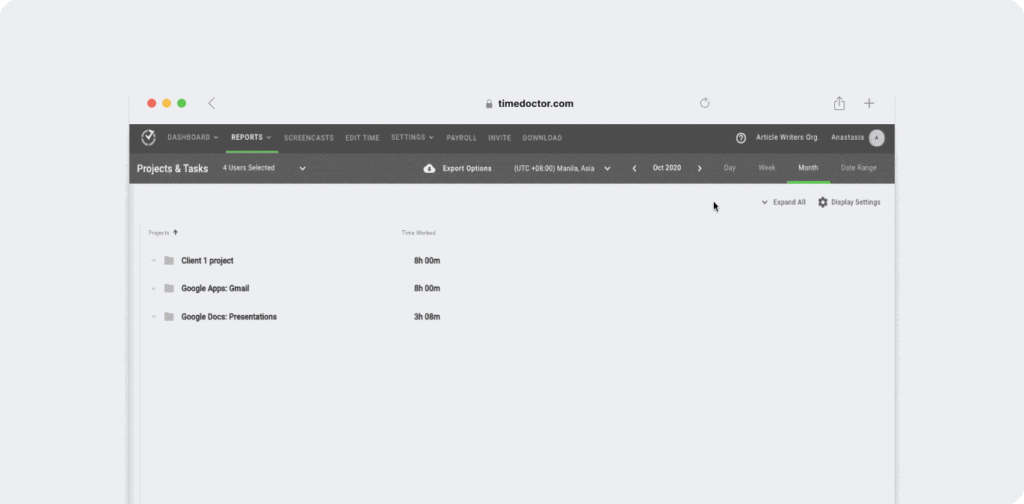
Other helpful Time Doctor reports include:
- Activity summary report: Presents data on active, unproductive, manual, and mobile time over a selected period.
- Timesheet report: Provides daily and weekly reports on a user’s work hours.
- Web & app usage report: Displays the time spent on different websites and apps during work hours.
Unlike Upwork, Time Doctor allows for precise time tracking and accurate billing – simplifying the process for the user and their potential client.
But that’s not all Time Doctor does to improve remote work productivity, billing, and project management.
Explore all of Time Doctor’s brilliant features and integrations to see how it can help you improve workflow and profits.
Wrapping up
Upwork’s time tracking feature certainly simplifies the process of billing clients for hours worked using the platform. That said, the time tracker’s limitations restrict accurate time measurement for freelance or independent professionals who aren’t always typing or clicking away.
So before you consider switching to another freelancer marketplace, try using another time tracker like Time Doctor.
It’s an Upwork alternative to precisely track time for work gigs and accurately generate invoices for payments.
Why don’t you try the Time Doctor app and experience its time tracking benefits yourself?


